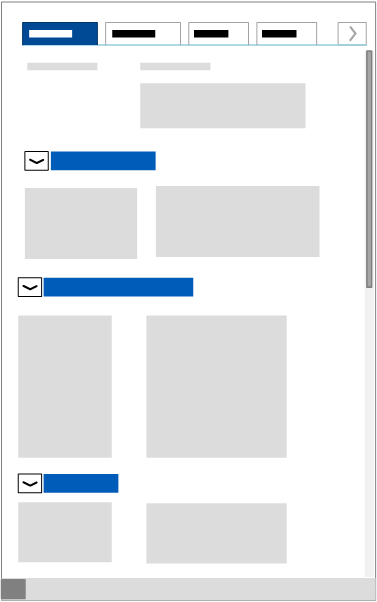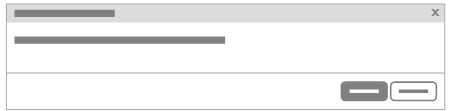Navigate views
Learn how to work in iCenter views.
In views, you can see detailed data on items you can monitor and manage in iCenter: Equipment, Activity, and Contract[ regional availability]. To navigate to a view, click Equipment, Activity, or Contract on the menu bar or an Equipment, Activity, or Contract tile on the home page. This topic provides overviews of the common controls you use to manage the layout and behavior of data presented in views along with links to more detailed topics.
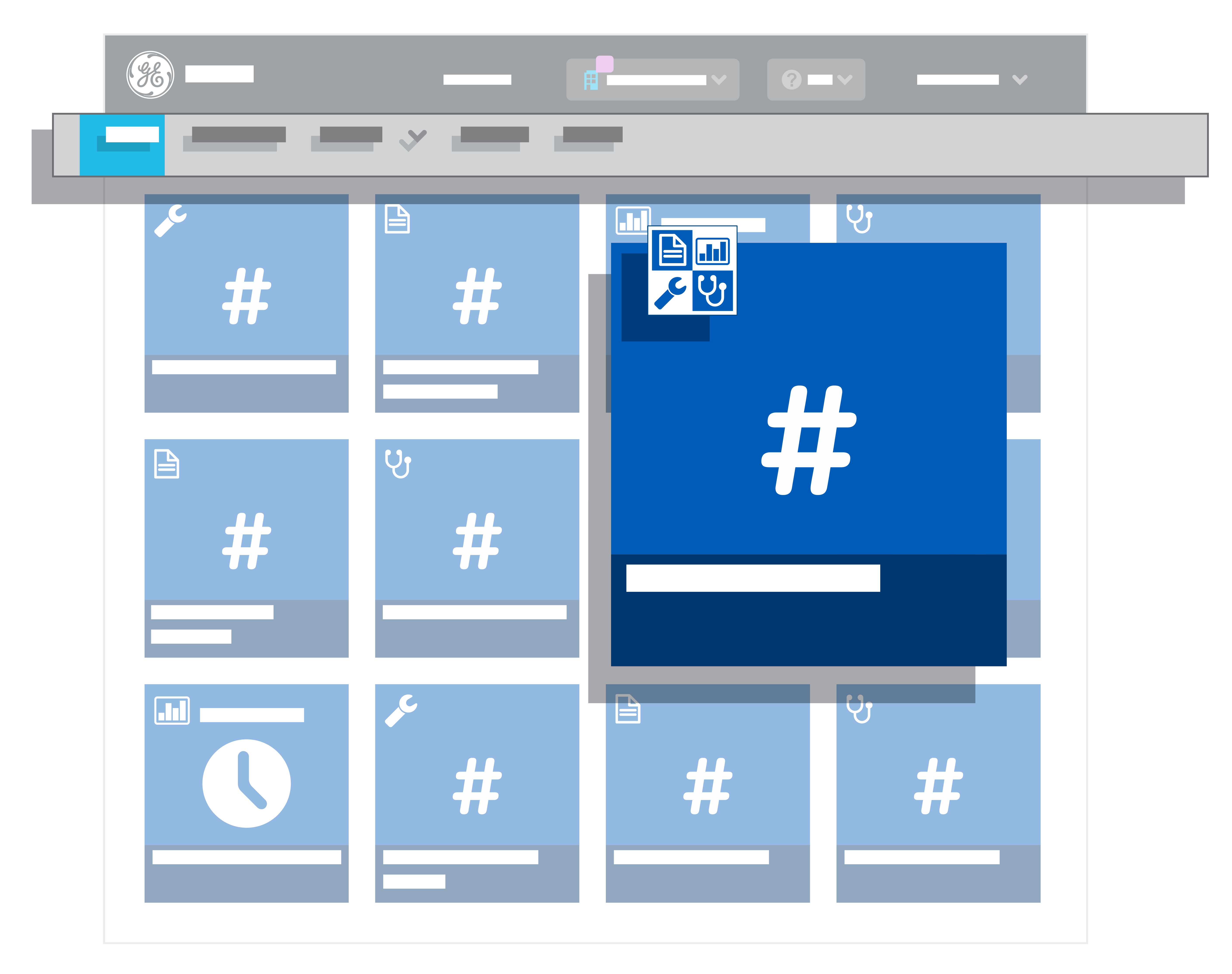
Create a custom view overview
You can create a custom view in an Equipment, Activity, or Contract view. A custom view saves specified parameters, so you can immediately load those settings for the desired view.
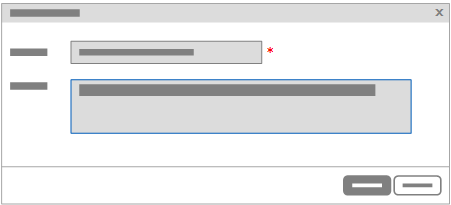
Configure a custom view overview
You can configure a previously created custom Equipment, Activity, or Contract view.
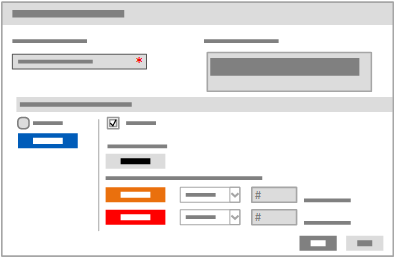
Select a view overview
You can select another previously saved view to display in the content area of the current Equipment, Activity, or Contract view.
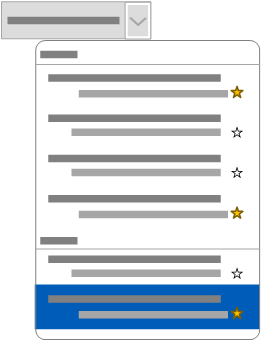
Create a view favorite overview
You can create a favorite for a custom Equipment, Activity, or Contract view. A yellow star is displayed next to the view title, and the favorite is displayed as a tile on the iCenter Home page, so you can use it as a shortcut to the view.

Clear a view favorite
You can clear a view favorite if you no longer want it to appear as a Home page tile.

Download view data overview
You can download data from the currently opened Equipment, Activity, or Contract view. The data is downloaded into a comma separated value (CSV) file, which you an open in a spreadsheet productivity tool such as Microsoft Excel *.
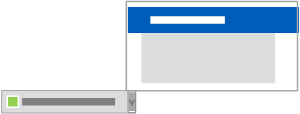
Send a closed service report overview
You can send a Closed Service Report (CSR) for an individual item in the Equipment view. The report is generated as a PDF file, which you can open in Adobe Acrobat *, and included as an attachment to an email sent to the specified user.
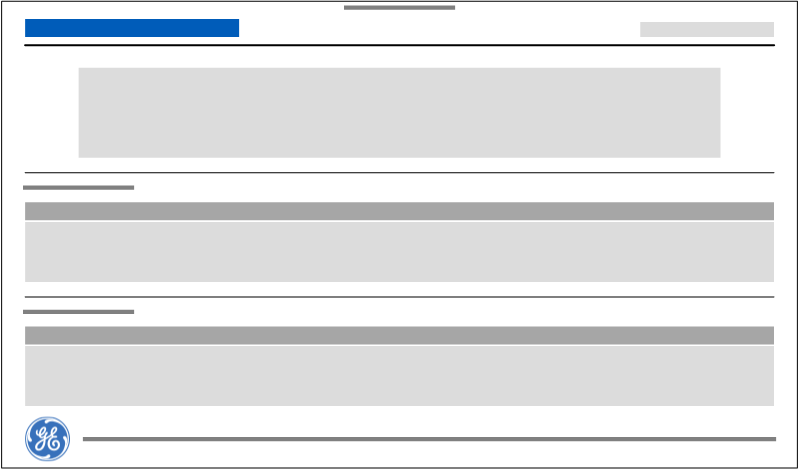
Search items in a view overview
You can search for specific items in the currently opened Equipment, Activity, or Contract view.

Rearrange columns in a view overview
You can arrange the columns in an Equipment, Activity, or Contract view in the order you prefer.
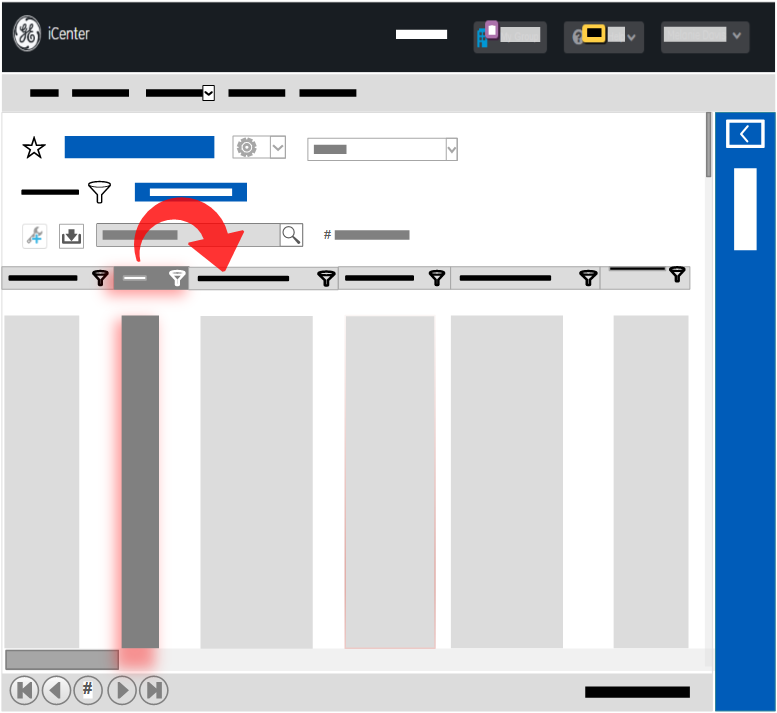
Sort data in a view overview
The content area of an Equipment, Activity, or Contract view provides summary information in a grid. You can sort the data by any column heading.
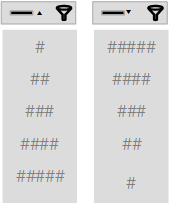
Filter columns in a view overview
You can filter a column to limit the data displayed in an Equipment, Activity, or Contract view. A list of columns that have had filters applied is displayed on the Filters line below the view title and description.
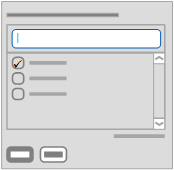

Clear column filters overview
You can clear filters you previously specified if you no longer want to filter column data.
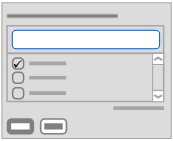
Inspect record details overview
You can inspect details of a specific record in an Equipment, Activity, or Contract view by expanding the Details panel.