Navigate Home page tiles
Learn how to navigate from the Home page.
Tiles in the Home page provide at-a-glance summaries of the equipment inventory, service request activities, contracts, and reports marked as favorites in iCenter, as well as providing a quick way to create a new Service Request. To navigate to the Home page, click Home on the menu bar.
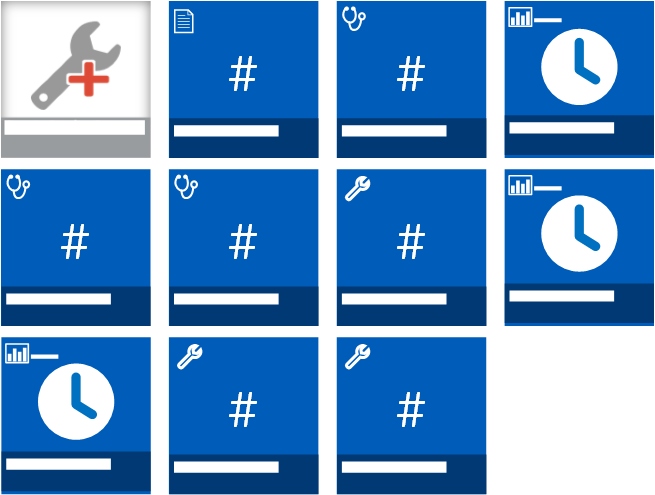
A number of preset tiles are provided by default (the tiles available depend on your profile settings). You can rearrange, create, delete, and configure Home page tiles to display the information you need in the way that's most effective for your personal tastes.
This topic explains how to work with the tiles on the Home page.
The Create a Service Request tile opens the Click to submit a new Service Request dialog box.
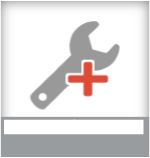
From other tiles, you can view summary data on your equipment and drill down to more detailed data.
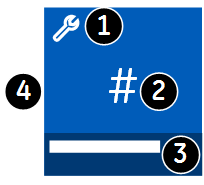
 Identify summary tile types
Identify summary tile types
Icons at the top left of each tile identify the type of information summarized in the tile.
| Icon | Tile type | Tile data |
|---|---|---|
| Equipment |
Equipment data contained in the Equipment view. The title at the bottom of the tile is the user-defined name describing its content; hover over the title to display a description with more details. The item count in the center of the tile lets you see at a glance the number of equipment that meet the criteria specified in the Equipment view; this count is updated dynamically as the underlying inventory changes |
|
| Service Activity |
Service Activity data contained in the Activity view. The title at the bottom of the tile is the user-defined name describing its content; hover over the title to display a description with more details. The item count in the center of the tile lets you see at a glance the number of service activities that meet the criteria specified in a Track Service Requests view or Track Tasks view; this count is updated dynamically as the underlying activities change. |
|
| Contract |
Maintenance data contained in the Contract view.[ regional availability] The title at the bottom of the tile is the user-defined name describing its content; hover over the title to display a description with more details. The item count in the center of the tile lets you see at a glance the number of contract entitlements that meet the criteria specified in the Contract view; this count is updated dynamically as the underlying contract line items change. Tip: This menu is displayed only for user profiles with access to site financial data in regions where this feature is available.
|
|
| Report |
Reporting data contained in a Reports view. The title at the bottom of the tile is the user-defined name describing its content; hover over the title to display a description with more details. The icon in the center lets you see at a glance the category of report. |
 View summary data
View summary data
The icon in the center of a tile provides high-level summary information on the current value of the data in the favorite view the tile represents.
| Icon | Info type | Summary data |
|---|---|---|
| Record count | The number of items matching the criteria in the specified Equipment, Activity, or Contract[ regional availability] view favorite. | |
| Maintenance report | Availability of data in the specified maintenance report view favorite. | |
| Utilization report | Availability of data in the specified utilization report view favorite. |
 Follow a shortcut to detailed data
Follow a shortcut to detailed data
The text at the bottom of a tile displays the message title.
Hover the mouse pointer over the title to display the message description.
Click on the tile/description to follow the shortcut to the specified view favorite.
![]()
 Determine equipment status based on tile background color
Determine equipment status based on tile background color
The background color of the tile identifies the equipment status:
| Tile | Color | Status |
|---|---|---|
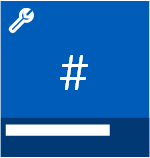 |
Blue | Information |
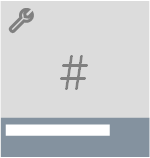 |
Gray | Default |
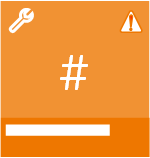 |
Orange | Threshold warning (item count is nearing the threshold) |
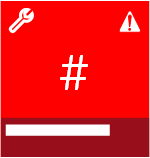 |
Red | Threshold critical (item count has exceeded the threshold) |
FAQs
- Can I rearrange tiles on the home page?
You can arrange the tiles on the home grid into an order that suits you by dragging and dropping a tile into the desired location. For steps on doing this, see topic Rearrange Home page tiles.