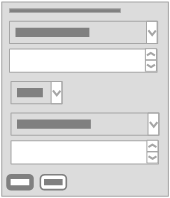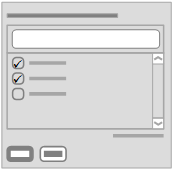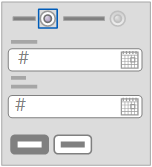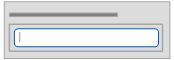Learn how to filter column data in a view.
You can filter a column to limit the data displayed in an Equipment, Activity, or Contract[ regional availability] view. A list of columns that have had filters applied is displayed on the Filters line below the view title and description.
To filter column data:
- In the desired view Equipment, Activity, or Contract, click the filter icon for the column heading you want to filter.

- In the filter dialog box, specify the values you want to include or exclude from being displayed in the column.
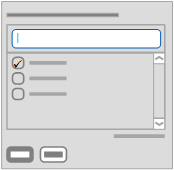 The available values depend on the column, but the following types of filters can be specified:
The available values depend on the column, but the following types of filters can be specified:
| Filter |
Example |
Steps |
|---|
| Boolean logic |
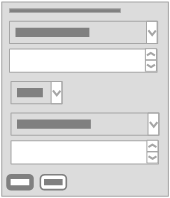 |
|
| Check box options |
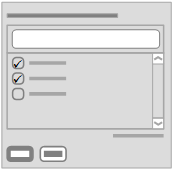 |
- If an entry field is displayed, type in a value to filter the list of check box options if desired.
- Select one or more options you want to include and clear the options you do not want to include, or leave all items blank to display all options.
You may need to scroll up and down to see all values in the list.
A check mark is displayed for selected options, and the number of items selected is displayed at the bottom of the dialog box.
|
| Date range |
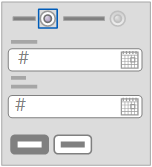 |
- Select the range type: Date or Relative.
- Specify a range of dates:
- Date:
- Relative
- Past __ days
- Next __ days
|
| Entry field |
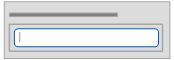 |
- Enter a specific value.
As you type in characters, iCenter attempts to autocomplete the entry and displays possible matches.
- Select the desired value.
Tip: An entry field may appear at the top of a check box filter.
|
- Click the Filter button to apply the filters and close the dialog box.

The background of the
Filter icon is lightened when a filter has been applied

. The list of applied filters is displayed below the view description.

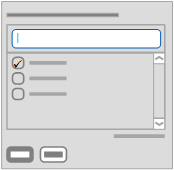 The available values depend on the column, but the following types of filters can be specified:
The available values depend on the column, but the following types of filters can be specified: