Create a custom view
Learn how to create a custom view.
You can save the filters you applied to an Equipment, Activity, or Contract[ regional availability] view by creating a custom view of it. You can select a previously saved custom view whenever you want to apply those filters. You can modify a previously saved custom view. You can delete a saved custom view if you no longer need it.
To create a view favorite:
- On the Menu bar, click the desired view: Equipment, Activity, or Contract.
- Select the equipment, service requests (SRs), tasks, or contracts you want to save in your custom view and Filter column data in a view if necessary to display the desired data.
- From the Action menu , click Save As
 .
.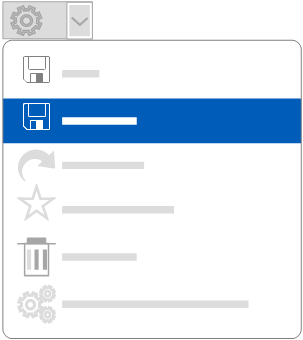
- In the Save current view as dialog box, type in the name and a description for the custom view you are creating and then click Save.
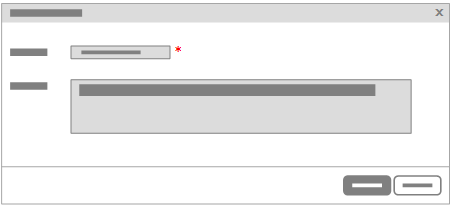
- Ensure that the title and description of your custom view are displayed at the top left of the view.

After you have created a custom view, it is displayed as a tile on the Home page.
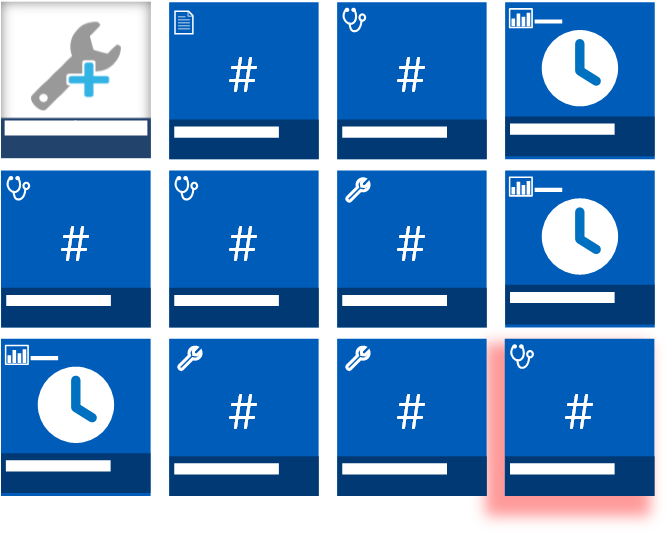
FAQs
- Why would I create a custom view?
Creating a custom view saves the parameters and filters you have specified, so they are applied when you subsequently open the view.
- Is there a limit to the number of custom views I can create?
You can create multiple views to suit your needs. If you have created more favorites than you can readily scroll through to locate a specific tile, click CTRL+F to display the Find dialog box and search for the desired tile title.