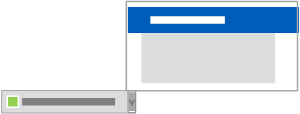Download view data for audit
Learn how to prepare audit evidence by downloading data from a view grid.
You can download data from the currently opened Equipment, Activity, or Contract[ regional availability] view grid. This might be useful for preparing data for compliance audits. The data is downloaded into a comma separated value (CSV) file, which you can open in a spreadsheet program such as Microsoft Excel *.
To download view data:
FAQs
What format is date data downloaded in?
All dates in the views are downloaded from iCenter in YYYY-MM-DD format (for example, 2016-02-16 represents February 16, 2016).
If you subsequently open a downloaded CSV file in a third-party spreadsheet tool, such as Microsoft Excel*, the date format is presented as appropriate for the user's locale settings.