Monitor service request tasks
Learn how to monitor component tasks of a service request in the Activity view.
You can monitor service request (SR) component tasks in the Activity view. Tracked Tasks is the default view. You can set filters to specify the types of SR tasks to view, and you can create customized views of these settings and create a view favorite to be displayed as a tile on the Home page.
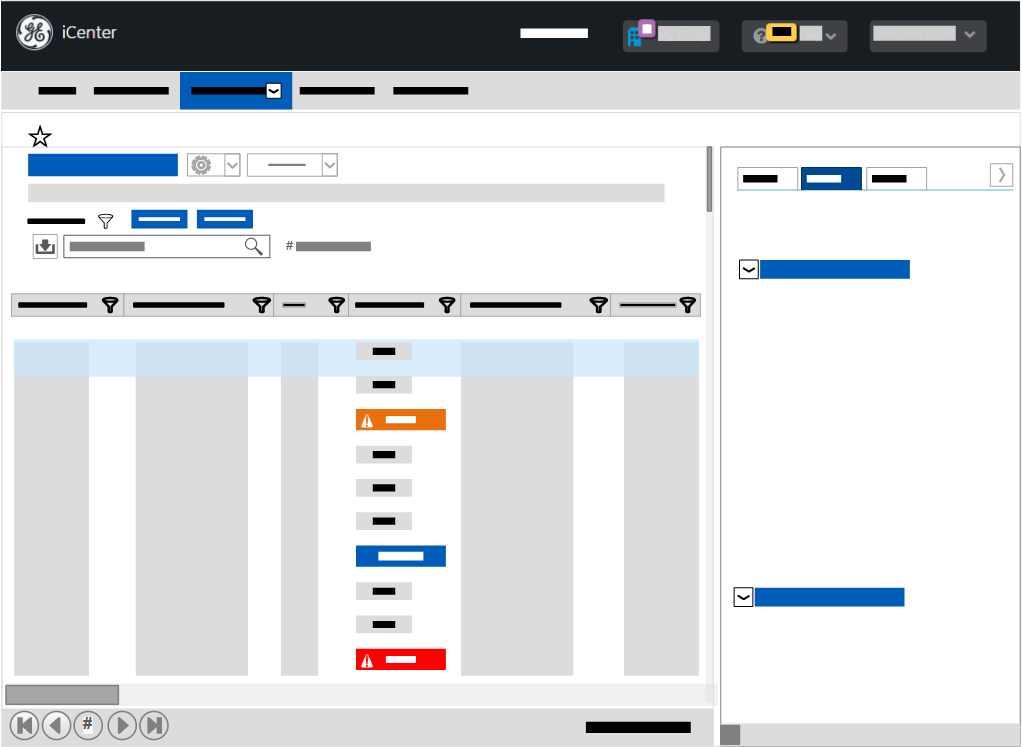
To monitor component task data for an SR:
- On the menu bar, click Activity and then Task, and then look at the default view or select another view from the Other views list:
- Tracked task (default)
- Tasks on corrective open SR
- Tasks on open PM
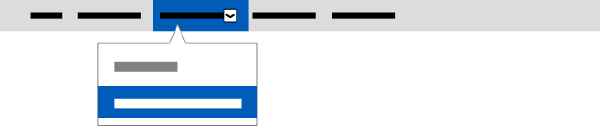
Consult the Activity view data dictionary for details of the default column filters applied to the selected view.
- In the grid, locate or search for the SR task you want to view using values in the desired columns, for example:
- Classification[ regional availability]
- Cost center[ regional availability]
- Description
- Equipment ID
- Field engineer
- Manufacturer[ regional availability]
- Modality
- Model
- Owning department[ regional availability]
- Problem
- Remote[ regional availability]
- Requester
- Risk level[ regional availability]
- SR ID
- Using department[ regional availability]
- Sort column data in ascending or descending order according to your preference:
- Due
- SR status
- SR type
- Task status
- Task type
- Filter column data in a view for SR attributes in addition to the default column filters for the selected view to further narrow the data, for example:
- Completed
- Field engineer
- Remote
- Started
- Submitted
- Task status
- Task type
The values of task columns depend on the filters set in the corresponding SR columns as well as on regional availability and CRM systems[ regional availability]
If no results are returned, clear the filters specified above.
Tip: You can download the returned SR task status list or save a custom view of it (for example, SR tasks with double overtime). - Display the Details panel for the desired SR task as described in topic Inspect record details in a view and click the desired tab to view the following details:
- Service request tab
- Overview
- Availability at submission
- Risk level[ regional availability]
- Service request ID
- SR status
- SR type
- Due
- Equipment
- Service request
- History
- Overview
- Task tab
- Task type, Task status, Task numberTip:
The format of the Task number depends on the source system from which it was obtained: Service Request ID, Activity Number, or Service Request ID-date-additional identifiers. If the source system does not have the concept of tasks, this field is not displayed.
If the task details are not visible below, click the gray chevron (>) on the left of the Task type to expand the section and view its contents.
- Action
- Time debrief
- Task type, Task status, Task number
- Part tab
Information on parts used at the SR level:
- Reference
- Description
- Quantity
- Task ID
Tip:You may need to click the gray chevron next to a heading to expand a sections in a tab.
The Details panel is available in both these Task views and the Service Request views.
- Service request tab
- If desired, Download view data for audit to provide a printout of the data from this view.
FAQs
There is no link or shortcut from a Task view to a Service Request view. For your convenience, the key data in the Service Request view is provided in the Service Request tab in the Details panel in this Task view.