Monitor equipment availability and uptime
Learn how to monitor the availability of equipment in your facility in the Equipment view.
You can monitor the availability of equipment in the Equipment view. From this view, you can monitor whether equipment is completely inoperable or has impaired functionality, so you can ensure it is available when needed for patient care. You also can view the equipment uptime calculations to examine the historical availability of equipment to evaluate equipment performance and contract compliance.
You can set filters to specify the types of equipment to view, create customized views of these settings, and create a view favorite to be displayed as a tile on the Home page.
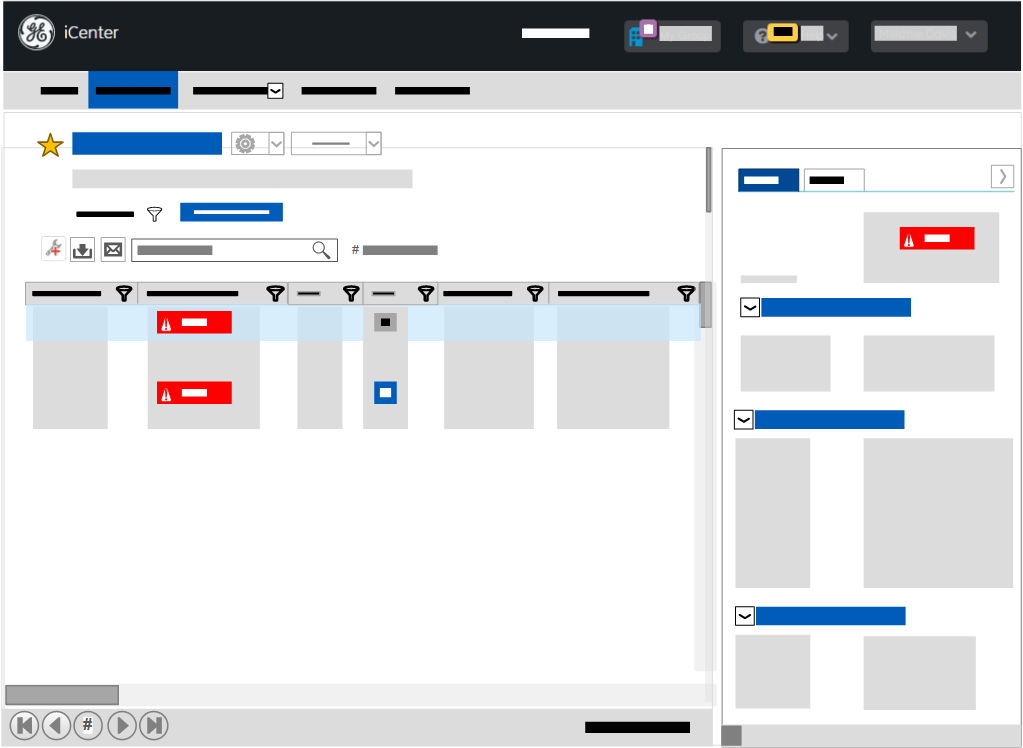
To monitor equipment availability:
- On the Home page, click one of the following equipment tiles
OR
On the menu bar, click Equipment, then from the Other views list, select on of the following view:
- Equipment Down
- Equipment Partially Down
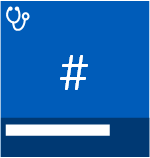
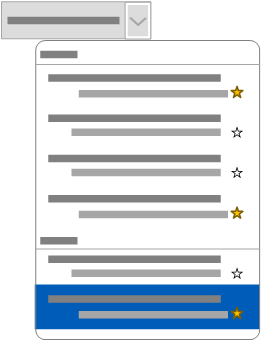
Consult the Equipment view data dictionary for details of the default column filters applied to the selected view.
- In the grid, locate or search for the equipment whose availability and uptime details you want to view using values in the desired columns, for example:
- Classification[ regional availability]
- Contract number/type
- Description
- Equipment ID
- Manufacturer[ regional availability]
- Modality
- Model
- Owning department[ regional availability]
- Serial number
- Using department[ regional availability]
Note: In some regions, contract lines are not displayed for canceled contracts.[ regional availability] - Sort column data in ascending or descending order according to your preferences.
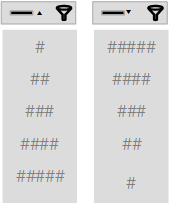
- Filter column data for equipment attributes in addition to the default column filters for the selected view to further narrow the data, for example:
- Cost center[ regional availability]
- Coverage[ regional availability]
- Coverage end[ regional availability]
- Coverage start[ regional availability]
- End of service life[ regional availability]
- Facility
- Facility ID
- Last update
- Life cycle status
- Next PM
- Open service requests
- Production start year
- Risk level[ regional availability]
- Source system
- Warranty expiration
Note:- For uptime columns marked with an asterisk (*), a value is displayed only for assets that have current active contract or warranty coverage.
- In some regions, contract lines are not displayed for canceled contracts.[ regional availability]
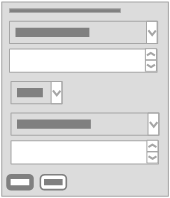
Depending on which filter you apply first, the items available in the other filter are updated. For example, if you select Contract number items first, only associated items are displayed in the Contract type filter. If no results are returned, clear the filters specified above.
Tip: You can download the returned equipment list or save a custom view of it (for example, Equipment Down in my dept). - Display the Details panel for the equipment as described in topic Inspect record details in a view and view details in the following tabs:
- Activity tab:
- Service activity associated with the Equipment ID
- Status filter
- Type filter
- Overview tab:
- Financial
- History
- Identification
- Maintenance
- Model
- Uptime
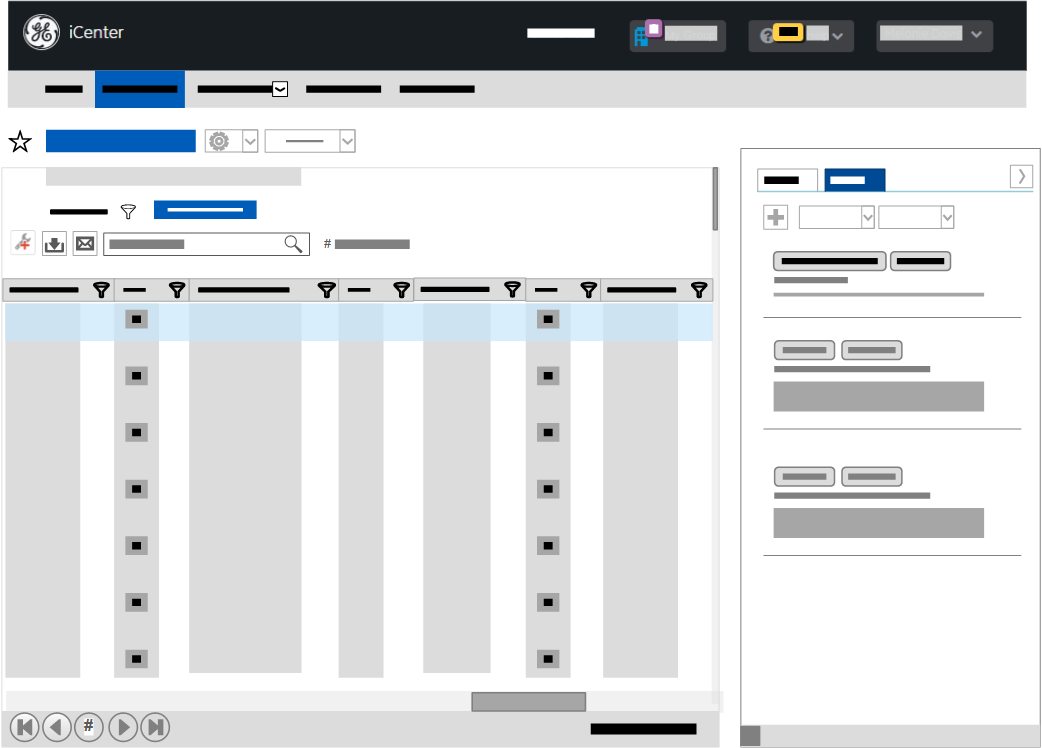 Tip: You may need to click the gray chevron next to a heading to expand a section in a tab.
Tip: You may need to click the gray chevron next to a heading to expand a section in a tab. - Activity tab:
- In the Activity tab, click an SR entry to display an additional Details panel and view the following tabs:
- Part
- Service request
- Equipment
- History
- Service request
- Task
- Action
- Time debrief
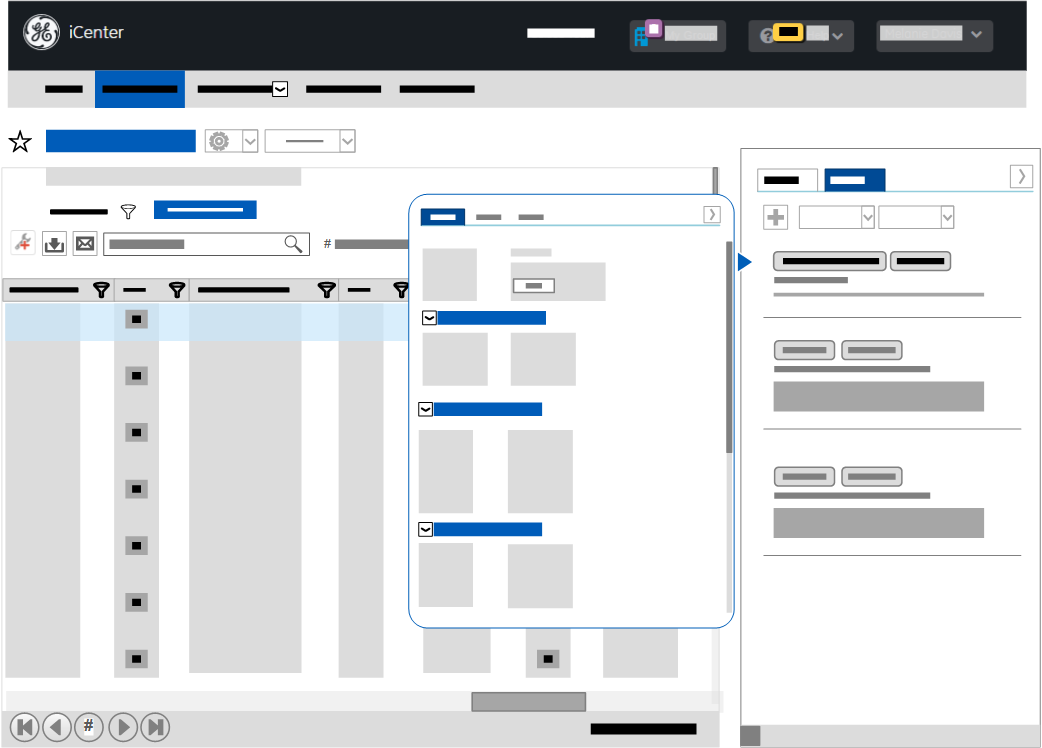
For details on the contents of these Details panels, see topic Consult the Equipment view data dictionary.
- If desired, Download view data for audit to provide a printout of the data from this view.