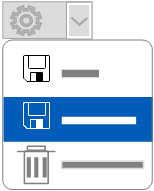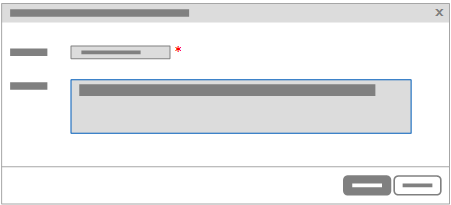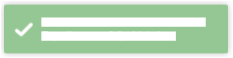Save a custom report
Learn how to save a custom utilization report view.
You can save the imaging assets selected prior to generating a utilization report by creating a custom view of it in a Report view. You can subsequently select a saved custom utilization report view from the Saved reports dropdown whenever you want to generate the report with those assets.
To save a custom utilization report view:
FAQs
- Why is the Save As option not available for Maintenance reports?
The Save As option applies to the imaging assets selected for analysis in a utilization report. Maintenance reports are generated for all equipment in your inventory. You can refine the data displayed in a generated report by applying filters. For details on available Maintenance and Utilization reports, see Get started with Reports.
- Why is the Save option not available when I first set up a utilization report?
Rather than saving the default report, you are creating a customized view of the report. This means that you must first Save As to create a customized view. Save is then available for any modifications you subsequently make to your customized utilization report view. iCenter does not retain any filters you apply to refine the data after the report has been generated, so those filters would not be reflected the next time you generated that report. The Save As option applies only to the imaging assets selected for inclusion in a utilization report.