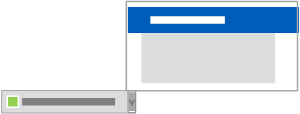Download GE service documents associated with equipment
Learn how to download GE service documents in the Activity view.
When GE services or repairs your equipment, it creates service documents such as Planned Maintenance (PM) Checklists, Service Debriefs, and Service Request (SR) Reports in its eDigi tool. iCenter can be configured to access these service documents, so you can download them in the Activity view.[ regional availability] This configuration is based on a supported data source/country pair and one or more document types.
These service documents are associated with specific SRs and tasks in the Details panel of Service Request and Task views. You can download the document in the formats stored in the eDigi tool, for example, documents, spreadsheets, and images.
To download GE service documents in the Activity view:
FAQs
- Can I obtain a Closed Service Report (CSR) for an individual item elsewhere in iCenter?
You can Subscribe to service request reports or send a CSR from the Equipment view.
- When I click the file name of the downloaded document in the Manage Downloads bar, why do I get a Please wait message instead of the document?
This download error typically is caused by a conflict between the web browser's built-in PDF viewer and the Adobe Acrobat Reader. To determine how to manually open the downloaded eDigi document, click the arrow to the right of the file name and then select the desired option:
- Always open in Adobe Reader
- Open with Adobe Reader
- Always open with system viewer
- Open with system viewer
- Show in folder
To permanently change the browser settings that control opening PDFs from a web page, see your browser documentation.
- Why can't I see the Download tab in the Details panel?
This feature requires a supported CRM source system, at least one eDigi document type to be configured for a particular country, and the user profile to be configured to access these documents. For details on regions in which document download functionality is currently supported, see [ regional availability].
CRM Source system Africa ASEAN, Korea & ANZ China EGM Europe India & South Asia Japan LATAM USCAN MUST - South Africa
- Turkey
- UAE
- South Africa
- Turkey
- UAE
- Belgium
- Bulgaria
- Czech Republic
- Finland
- France
- Germany
- Ireland
- Italy
- Luxembourg
- Netherlands
- Poland
- Portugal
- Russia
- Slovakia
- Spain
- Sweden
- UK
Siebel Americas - Canada
- United States of America
Siebel International - ASEAN:
- Brunei
- Cambodia
- Indonesia
- Laos
- Malaysia
- Myanmar
- Philippines
- Singapore
- Thailand
- Vietnam
- APAC:
- Australia
- New Zealand
- ANZ:
- South Korea
- Hong Kong
- People's Republic of China (PRC)
- Republic of China (Taiwan)
- South Asia:
- Bangladesh
- Bhutan
- India
- South Asia:
- Maldives
- Nepal
- Sri Lanka
For further details, see topic Identify iCenter regional availability.