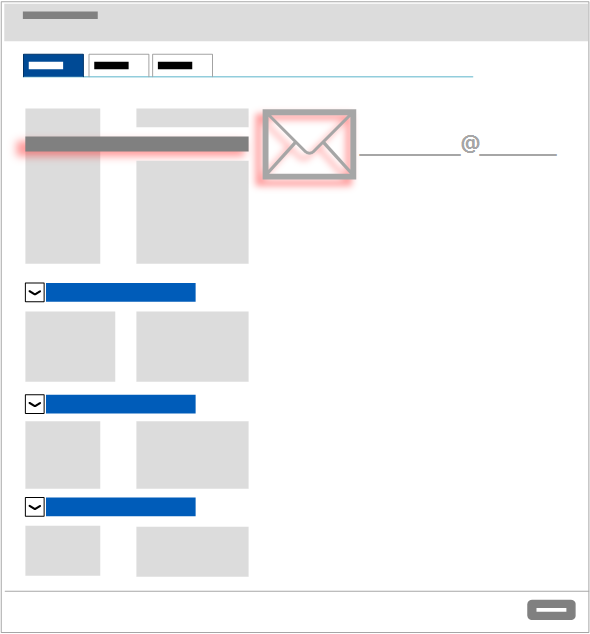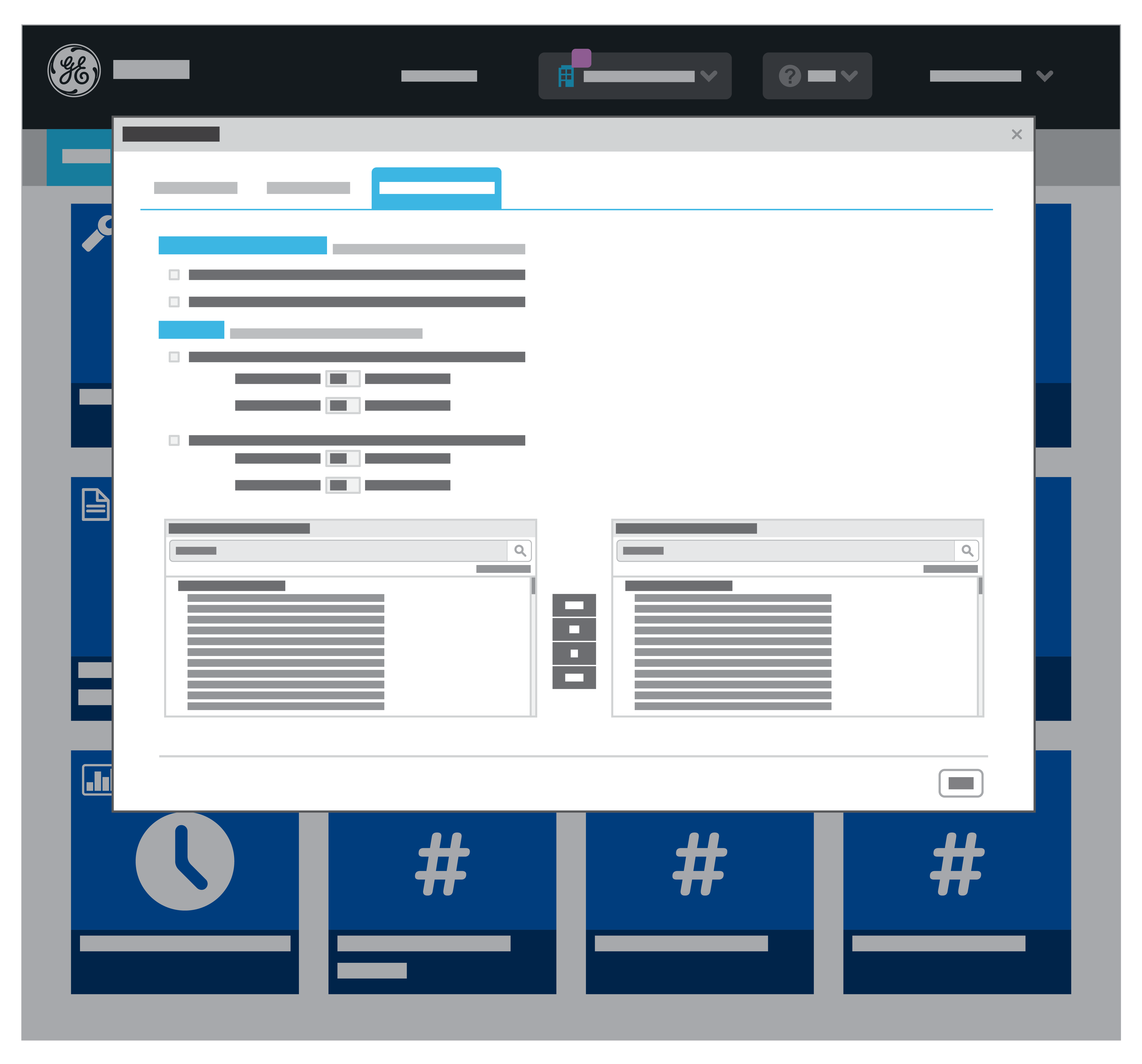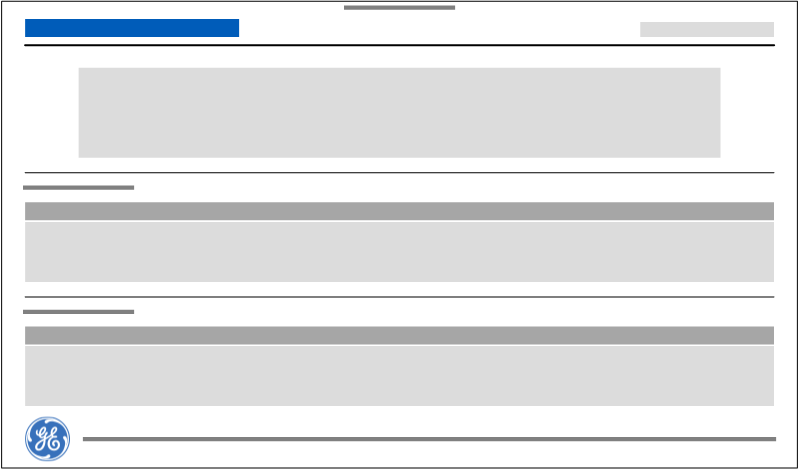Learn how to subscribe to service request reports in the My Account menu.
In the My Account menu, you can set up a subscriptions for email messages providing reports on Service Requests (SRs).[ regional availability]
To subscribe to SR reports:
- From the title bar, click the My Account menu and then click Account.

- In the My Account dialog box, click the User tab and make a note of the email address associated with your profile. This is the email address that will be used for subscription reports that you configure under the Subscription tab.
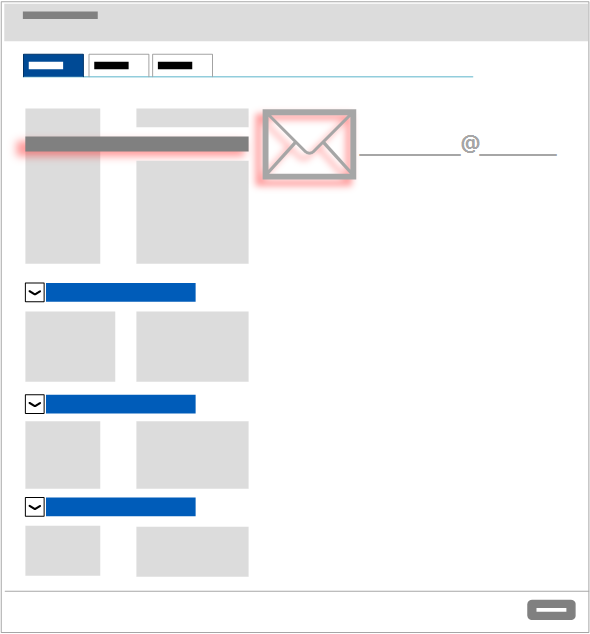
- Click the Facilities tab and make a note of the facilities to whose equipment you have access.
- Click the Subscription tab.
- In the My subscription reports section, select the types of subscription reports you want to receive:
- Send me a service report when a service request is closed: An email containing a closed service report (CSR) is sent whenever an individual SR is closed.
- Send me a monthly summary report for all my closed service requests: An email containing a monthly summary report (MSR) is sent listing all SRs closed in a calendar month.
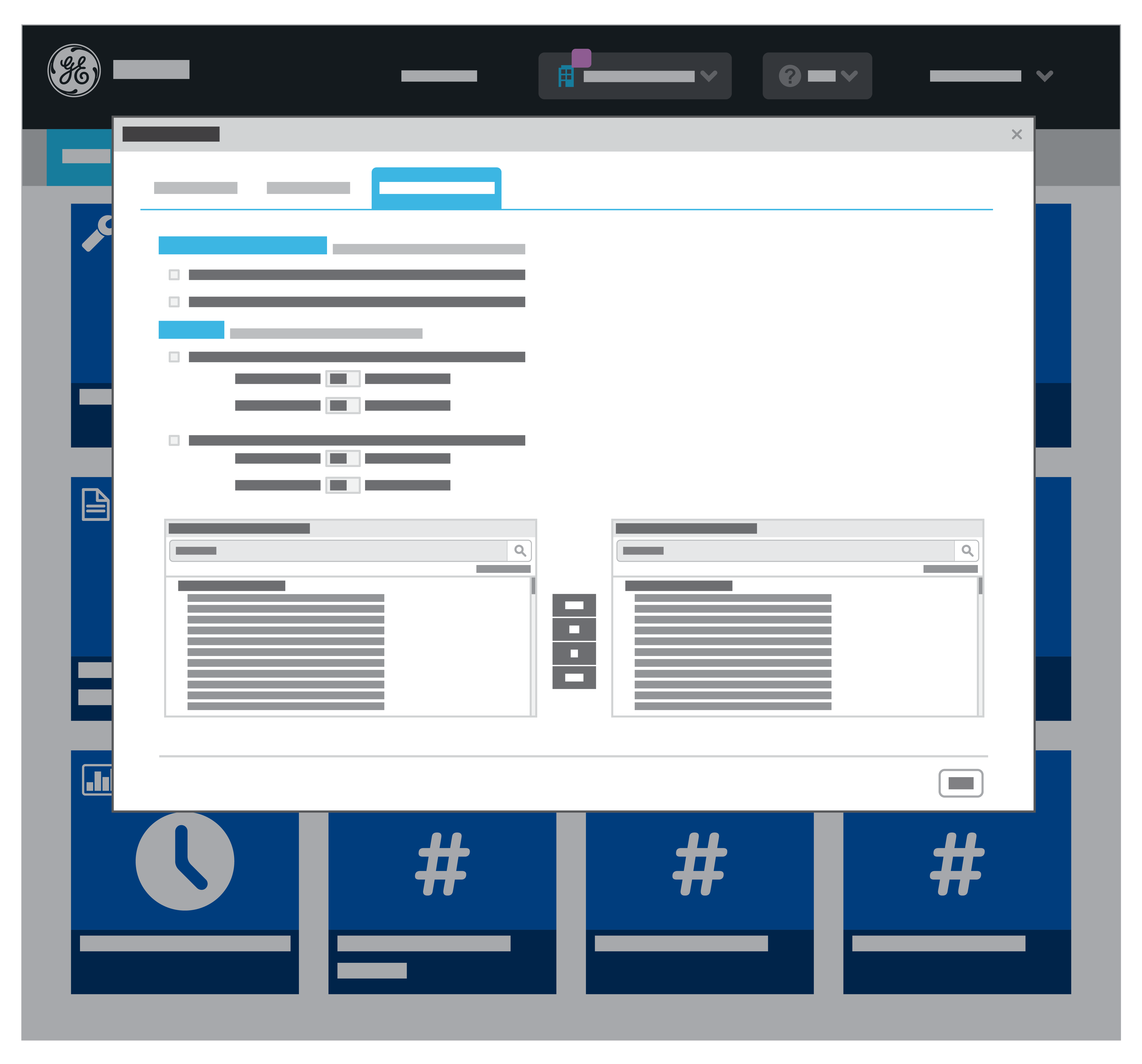
- In the Equipment library section, locate or search for in production equipment for which SR report emails are to be sent:
- Search field: Type in the desired asset description, facility, modality, or system ID and then click Search. The first 100 search results are displayed in the list below under the following labels:
- Available to subscribe: Equipment that has not yet been subscribed
- Already subscribed: Equipment that has already been subscribed (the entries in this section match those in the Subscribed equipment field).
Tip: Click the More results link below the table to display the next 100 equipment entries.
- Move the equipment to be included in the reports to the list on the right, and leave those not to be included into the reports in the list on the left using the buttons:
 |
Move all entries from the list on the left to the list on the right. |
 |
Move selected entries from the list on the left to the list on the right.To select multiple, but not all, entries in a list: - Consecutive entries: Click the first entry, hold the Shift key, and then click the last entry.
- Non-consecutive entries: Click the first entry, hold the Ctrl key, and then click additional entries.
|
Tip: Move at least one asset to the Subscribed equipment list. You can include up to 3,000 pieces of equipment in a subscription. If you try to move more than 3,000 equipment entries to the Subscribed equipment list, an error message is displayed. If you would like to subscribe to more than the 3,000 items allowed in this list, or would just like assistance with bulk subscription set up, click the Contact Support link in this error message and then complete and submit the displayed form.
A confirmation message is displayed briefly at the bottom right of the screen when you select a subscription report type and specify any equipment to include in the report.
- In the Subscribed equipment section, ensure that only the equipment you want included in your subscription reports appear in the list:
- Search field: Type in the desired asset description, facility, modality, or system ID and then click Search. The first 100 search results are displayed in the list.
- List: Leave the equipment to be included in the reports in the list on the right, and move those not to be included in the reports to the list on the left using the buttons:
 |
Move all entries from the list on the left to the list on the right. |
 |
Move selected entries from the list on the left to the list on the right.To select multiple, but not all, entries in a list: - Consecutive entries: Click the first entry, hold the Shift key, and then click the last entry.
- Non-consecutive entries: Click the first entry, hold the Ctrl key, and then click additional entries.
|
- Check your professional email address at your facility/organization for one or more CSR email messages from GE Support. You will receive an email for each Service Request matching the equipment and date range you specified, with the CSR attached in PDF format. For details on the file name and contents of Closed Service Report (CSR) documents, see topic Consult the Equipment view data dictionary.
- Open the attached PDF file(s) in Adobe Acrobat *.
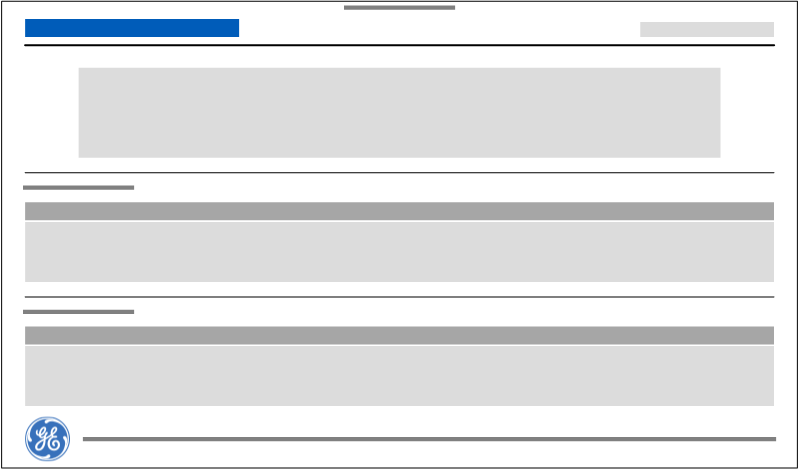 For details on the report contents, Consult the Equipment view data dictionary.
For details on the report contents, Consult the Equipment view data dictionary.Depending on the language setting in your
My Account profile, the report is provided in one of the following languages:
- English: Language is set to English (U.S.) or any language other than French (Canada)
- French: Language is set to French (Canada)