Submit service requests
Learn how to submit a service request in the Activity view.
You can submit a service request (SR) to have equipment serviced or repaired by GE in the Activity view.
To submit an SR in the Activity view:
- On the menu bar, click Activity and then click Service Requests.
- In the Tracked Service Request view to the left of the Search box, click the Create Service Request button

- In the New Service Request dialog box, enter or view the following details: Note: Fields with a red asterisk (*) are required.
Requester Prepopulated with your iCenter user name Phone Number * Type in your telephone number Phone Extension Type in your telephone extension (if applicable) Equipment ID * Click the Select list and then select the ID for the equipment for which you are raising the SR 
Description Prepopulated with the description of the selected item of equipment Note: This field displays up to the first 300 characters of a description.Owning Department Prepopulated with the name of the department that owns the selected equipment Problem Description * Type description of the problem for which you are raising the SR Availability at submission * Click theAvailability at submission * list and then select the current status of the selected item of equipment: - Down: The equipment is not currently working
- Up: The equipment is currently working
- Partial: The equipment is partially working

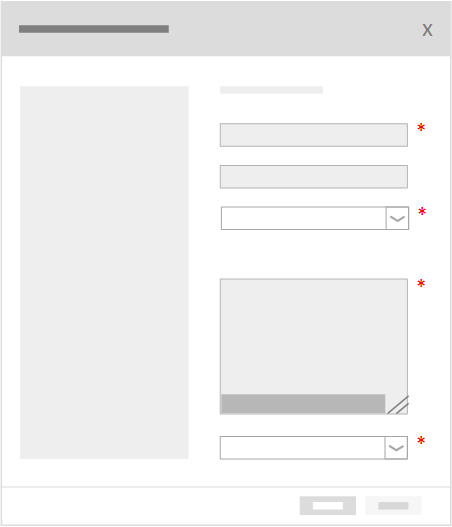
- Click Submit.
- In the displayed New Service Request message, view the details and click Close.
The content of this message contains either:
- Details of the SR (for descriptions of these fields, see topic Consult the iCenter data dictionary):
Service Request Successfully Created
- Service request #
- Service request create date
- Requester
- Phone number
- Equipment ID
- Equipment description
- Owning department[ regional availability]
- Problem description
- Availability at submission
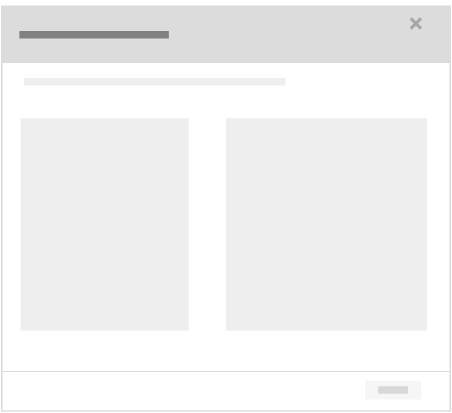 Tip: You can print the New Service Request using your Web browser standard controls (for example, CRTL+p, right-click and select Print .
Tip: You can print the New Service Request using your Web browser standard controls (for example, CRTL+p, right-click and select Print .OR
- A confirmation message advising that the request has been received and you will be contacted shortly with details.
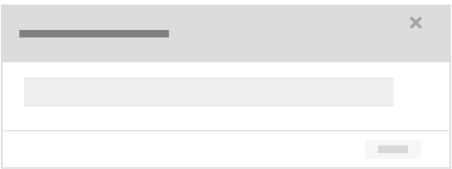 The email sent to the requester's email address contains the following information:
The email sent to the requester's email address contains the following information:- SUBJECT: iCenter SR equipment <Equipment ID> by <Requester> - mm/dd/yyyy hh:mm AM/PM
- BODY: A new Service Request has been submitted:
- Requester
- Requester email
- Requester phone
- Date
- Equipment ID
- Equipment details
- Problem
- Availability
- Details of the SR (for descriptions of these fields, see topic Consult the iCenter data dictionary):
FAQs
Can I submit an SR somewhere else in iCenter?
You can also Submit service requests in the Equipment view.