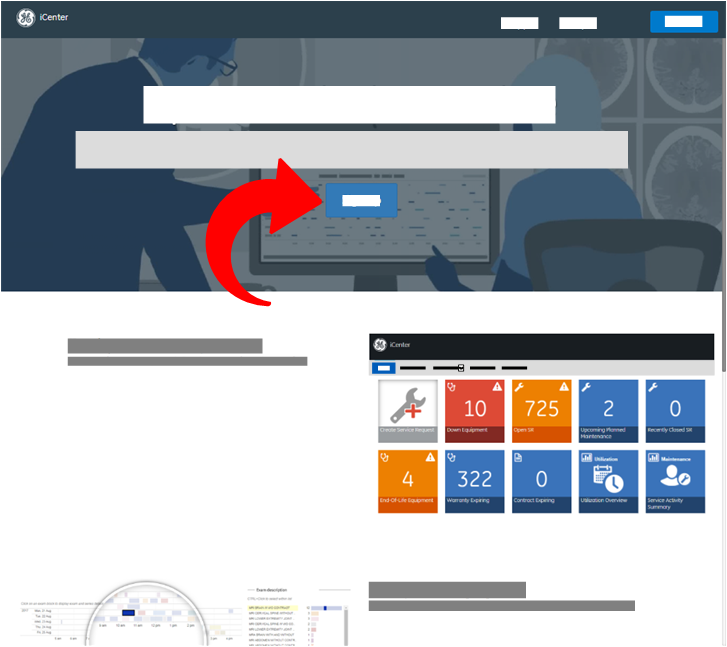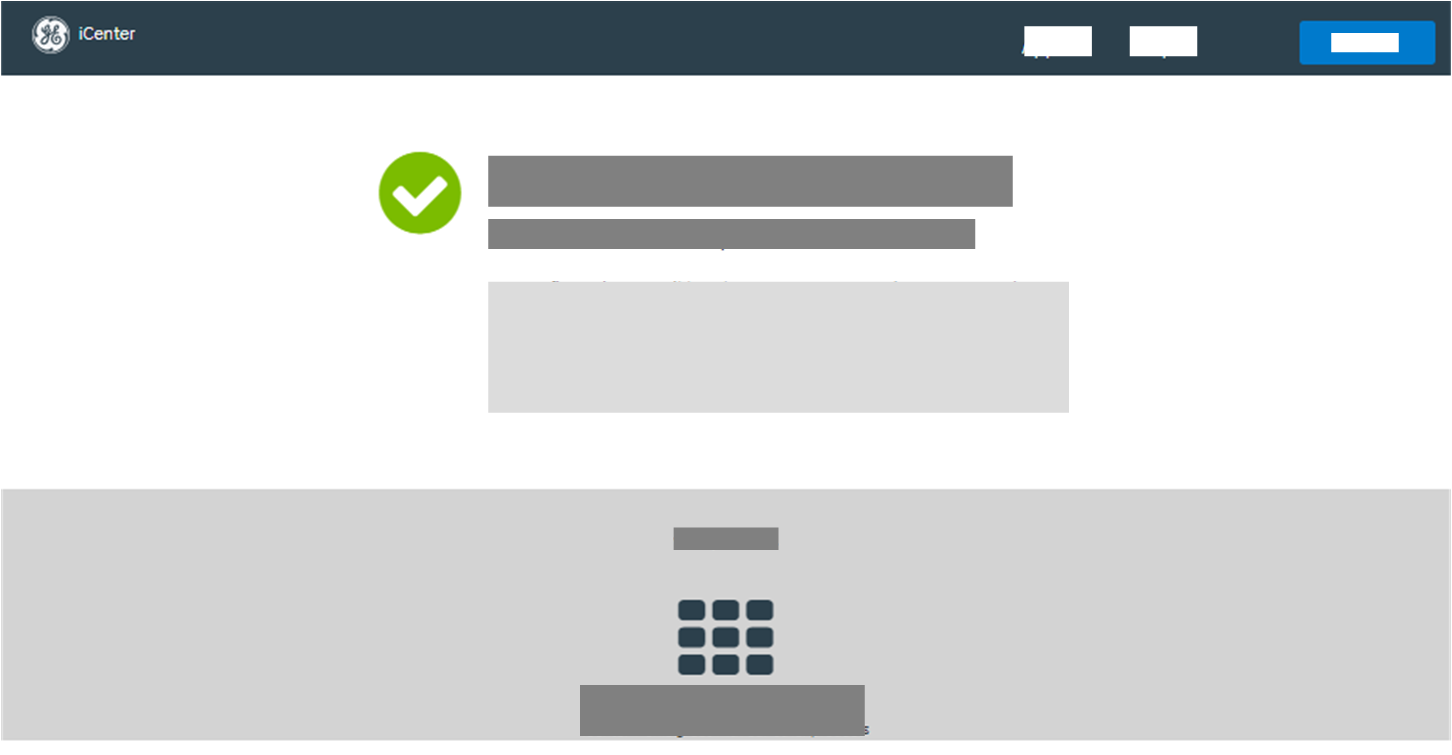Register for iCenter
Learn how to register for an iCenter user account.
The way you request an iCenter user account depends on the region your facility is located:
After you have received your user account information, you can Log in to iCenter.
Request an iCenter Account outside of USCAN
In regions other than USCAN, you work with your GE Healthcare account representative to have an iCenter user account created for you.
To request an SSO user account for iCenter outside the USCAN region:
- Provide your GE Healthcare account representative with the information required for your region, so they can have an iCenter user account created for you.
Information Africa ASEAN, Korea & ANZ China EGM Europe India & South Asia Japan LATAM First and last names Job title, position, or function City and Country Professional email address Language (from list) GE Single Sign On (SSO) account (If you do not already have one, one will be created for you)
Customer ID Facilities to which you should have access ID of any equipment within your facility, if available (optional) Whether you have permission to view financial data Whether you have permission to view utilization data of your equipment - Check your professional email address for a Welcome letter from GE Support with your GE Single Sign On (SSO) ID and password for accessing iCenter.
Request an iCenter Account in USCAN
In the USCAN region, you register online to request a GE Healthcare Single Sign On (SSO) account, which you will use to log into iCenter and other GEHC offerings.
To request an SSO user account for iCenter in the USCAN region:
FAQs
- Can I change my iCenter password?
The first time you log in to iCenter, use your supplied password:
- If you are prompted to change your password, follow the prompts to create a new password.
- If you are not prompted to change your password, the next time you log in you can change it by clicking the Forgot your Password link at the bottom of the SSO login screen and then selecting I have access to my email.
- If I already have a GE SSO, do I still need to register for an iCenter user account?
Your GE SSO provides the access credentials you need to log in to iCenter. However, it is not the same as your iCenter user account, which identifies the hospital facilities and iCenter features you will have access to, as well as your preferences for language, date format, and time format.