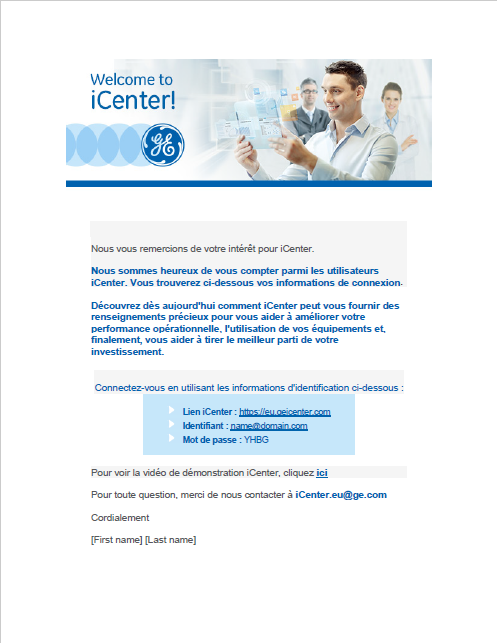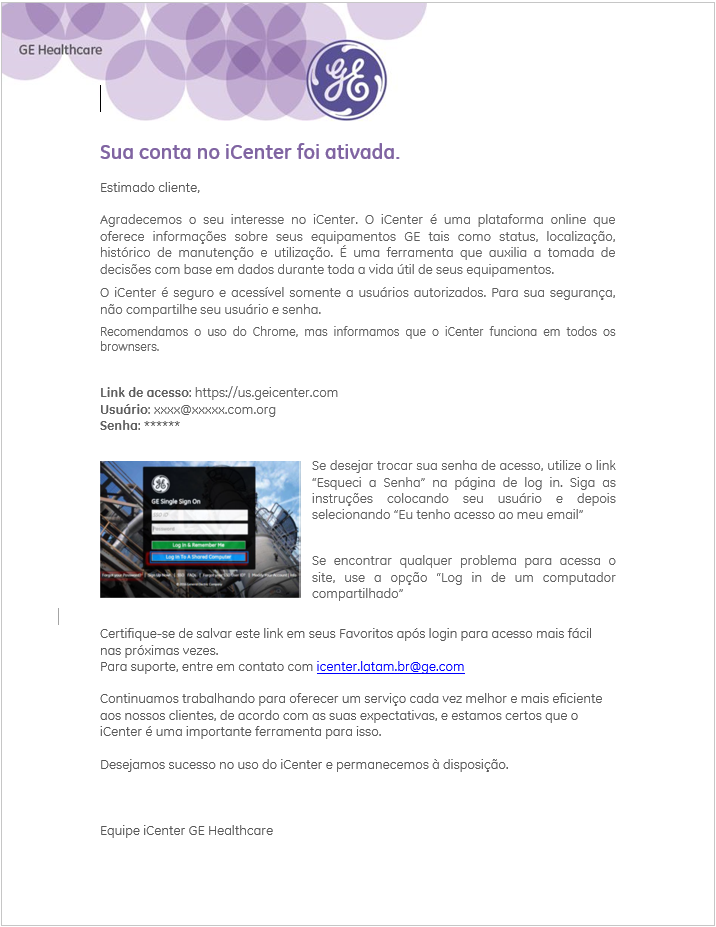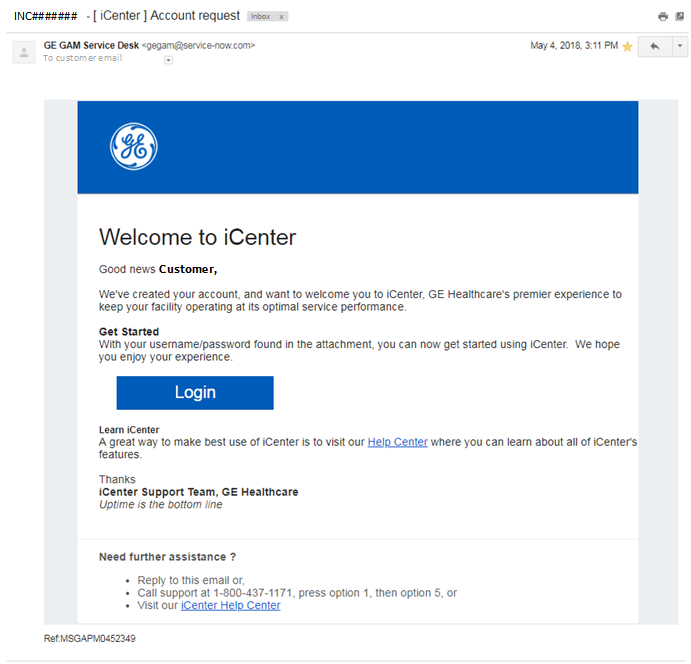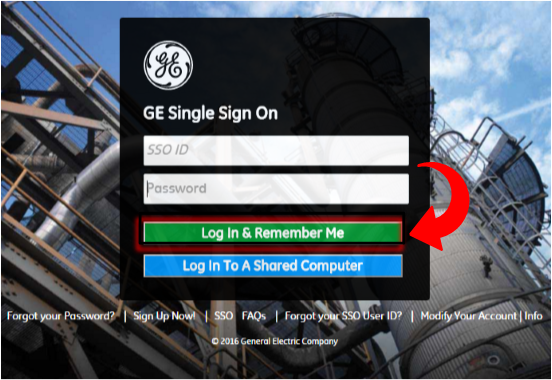Log in to iCenter
Learn how to log in to iCenter.
iCenter is a cloud application accessed from your web browser via a URL that you are sent when you register as an iCenter user (if you do not have an account, see topic Register for iCenter). iCenter works on any Internet browser but responds best using Google Chrome (for details of supported browsers, see the FAQ section at the end of this topic).
To log in to iCenter:
Consent to iCenter Cookies
iCenter is a web application that uses website cookies to improve user experience. A screen asking for your consent is displayed the first time that you log in to iCenter and every 13 months thereafter.
To accept iCenter cookies:
- In the This website uses cookies message displayed, click the Cookie policy link display the GE Cookie Notice & Disclosure page in a new browser window.
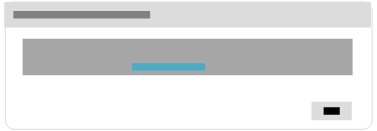
- Read the notice and then click the browser Back button.
- Back in the iCenter message, click Accept.
Open SR real-time update
iCenter obtains Service Request (SR) information from CRM data source systems. iCenter automatically updates this information daily or weekly[ regional availability]. You can also have iCenter refresh data on open SRs from the CRM for up to 25 facilities when you log in.[ regional availability].
To have iCenter update open SR data:
- In the Open Service Request Real-Time Update dialog box, click the Select list and then click the desired facility.
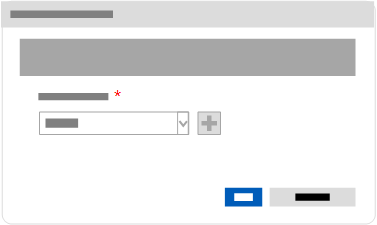
- Click Add item.

The selected facilities are displayed below the Select box.
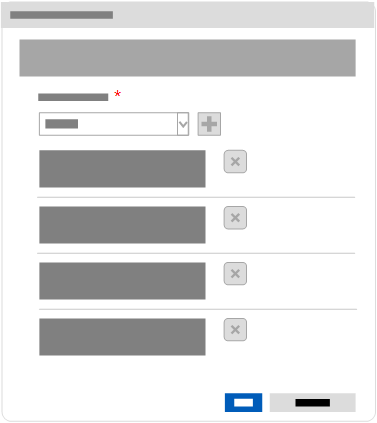
- Repeat steps 1-2 to add up to 25 facilities.
- Click Submit. Messages are displayed when the request is submitted and confirming whether the data refresh was successfully completed.
Alternatively, if you do not want to update the facilities, click Skip real-time refresh.
Customer survey
GE provides a customer survey designed to improve your experience with iCenter[ regional availability]. The survey is displayed the first time that you log in to iCenter.
To complete the iCenter customer survey:
- Either enter the telephone number GE should use to return your service calls, or click the check box if you do not wish to supply a telephone number.
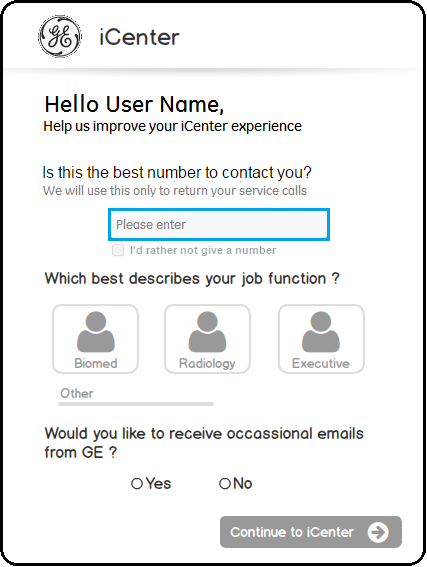
- Click a button for an existing job function: Biomed, Radiology, or Executive
OR
in the Other field, type in your own function.
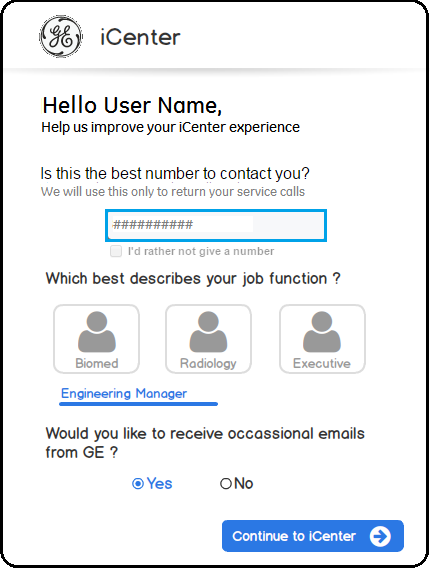
- Click the button to specify whether or not you wish to receive occasional emails from GE.
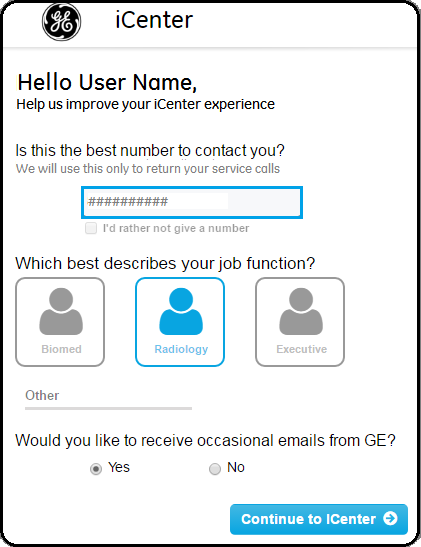
- Click Continue to iCenter.
FAQs
- What can I do if I have difficulty accessing the iCenter URL?
- Close all browser windows, and then open a new browser window.
- Press Ctrl+F5 to clear your cache.
- Instead of clicking on a previously saved link or favorite, type directly in the browser address bar the URL supplied in your Welcome to iCenter letter.
- Follow the steps above for logging on with your iCenter ID and password, except click Log In To a Shared Computer in the GE Single Sign On page.
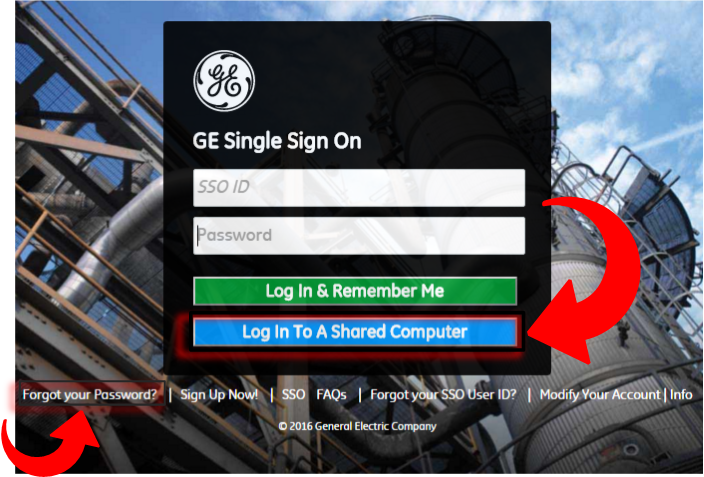 Important: Ensure that you use the iCenter ID provided in your Welcome letter.
Important: Ensure that you use the iCenter ID provided in your Welcome letter.
- What if iCenter does not operate or perform as expected after I log in?
iCenter is optimized to run on the most recent versions of the following major web browsers:
If you must user older versions of these browsers, be aware that your experience will not be as good.
iCenter also works well on mobile equipment, such as smart phones and tablets.
- After I log in, what iCenter data can I access?
- Data and reports for your facility based on the scope of your responsibility.
- Self-service reports that can be generated from the Report launcher.
- Utilization reports according to your facility's type of GE Healthcare service agreement.
- Why might I have received a failure message when I tried to perform an SR real-time update at log in?
Another user might have performed the update for the same facility in the previous five minutes before you clicked Submit. In this case the SR data was already up-to-date.