Add Facilities to a group
Learn how to add facilities to a group in the My Account dialog box.
You can add facilities to a group you have created in the My Account dialog box.
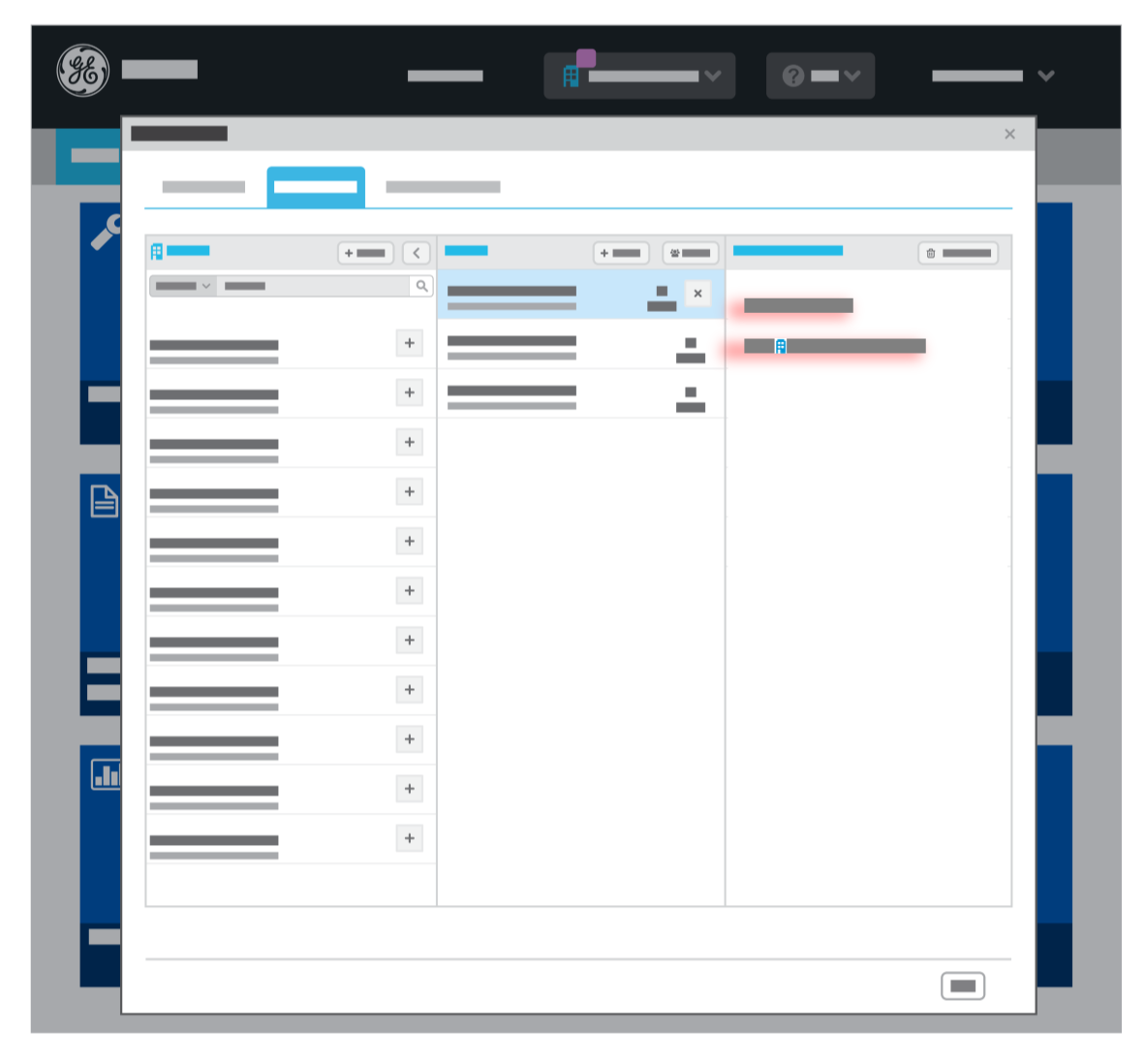
To add facilities to a group:
- On the Title bar, click My Account menu and then click Account.
- In the My Account dialog box, click the My Facilities tab.
- In the Groups section, click the desired group. For ease of reference in sites with multiple facility groups, facility groups are listed in ascending alphabetical order (A-Z). For details on how iCenter applies alphabetical order to supported languages, see topic Consult the iCenter glossary.
Note: Only iCenter Administrators and GE Support can add facilities to the default My Group. The Global icon on the Groups column heading is reserved for future use.
- In the Library section, select the facilities to add to the selected group:
- In the section heading, click Add All to add the first 100 facilities displayed in the list.
OR
- In the list, click an individual facility and then click the Add button.
OR
- In the Search field, type in a specific value to search for desired facilities based on:
- City
- Equipment ID
- Facility code
- Facility name
then click the Search button and then Add All to add the filtered list.
Note:- In the Search field, you can enter:
- partial values (for example, University would return University Hospital)
- multiple values by separating each with a space (for example, Park Medical Center would return any facilities with all of these words regardless of the order in which the words appear, including North Park Medical Center, East Park Medical Center, and South Center Medical Park)
- upper and/or lower case values (for example, hospital, Hospital, or HOSPITAL would all return the same values)
- alphanumeric values (for example 1-10, A-Z, a-z)
- For Equipment ID searches, only entries that start with the letters you enter are returned. iCenter will not return facilities containing those letters in the middle or end.
-
The Facilities drop-down next to the Search field is reserved for future use.
- In the section heading, click Add All to add the first 100 facilities displayed in the list.
- In the Facilities in group section, view added entries
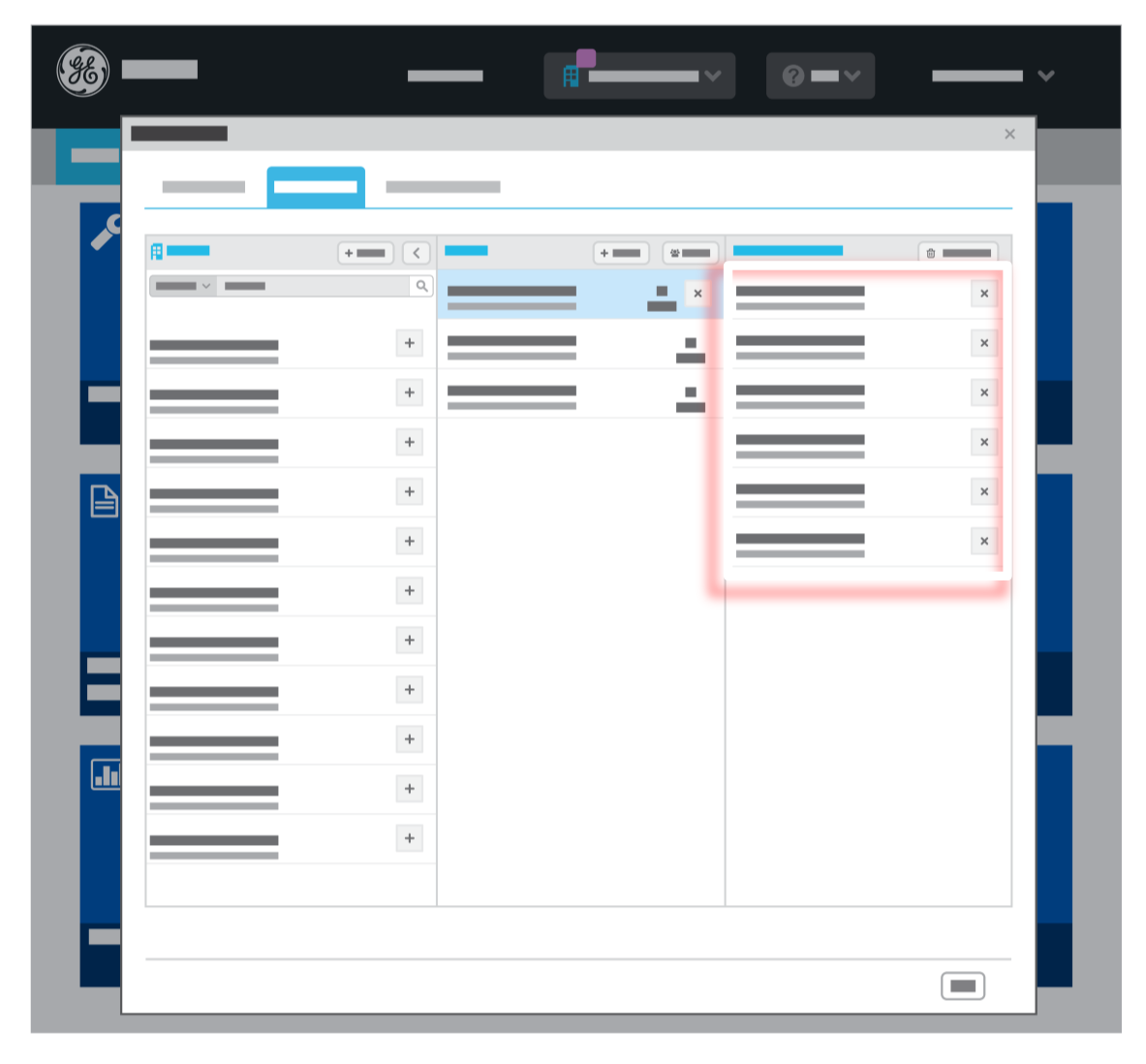
- Click OK.
Important: If you add many facilities containing large numbers of equipment to your Facility Groups, you might notice iCenter responds more slowly or becomes unresponsive. If this happens, try reducing the number of facilities in your groups to improve your experience.
FAQs
- How do I decide which facilities to add to a group?
Consider how you intend to view or sort facility data, and then add the appropriate facilities to the group. For example, if you want to generate reports to compare data across healthcare organizations or regions, create groups and populate them with the facilities that belong to them, for example:
- North: North Park Medical Center, North River Medical Group, North Winds Emergency Care
- East: East Park Medical Center, East River Medical Group, East Winds Emergency Care
- South: South Park Medical Center, South River Medical Group, South Winds Emergency Care
- West: West Park Medical Center, West River Medical Group, West Winds Emergency Care
- Can I select multiple facilities from the Library column to add to a custom group?
In the Library column, you can use the Add All button to add multiple items to the Facilities in group column:
- Do not select any items in order to move the first 100 items displayed in the list.
- Use Search to filter the list first.
- I tried to search for my facilities by street address or state. Why did iCenter not find my location?iCenter does not include address or state fields in this facilities search. Try searching by the city, facility name, or facility code.
- If I have a large number of facilities (that is, more than the 100 items that can be managed with the Add All button), is there a quick way to add them to groups?
In such cases, contact GE Support to discuss your needs.