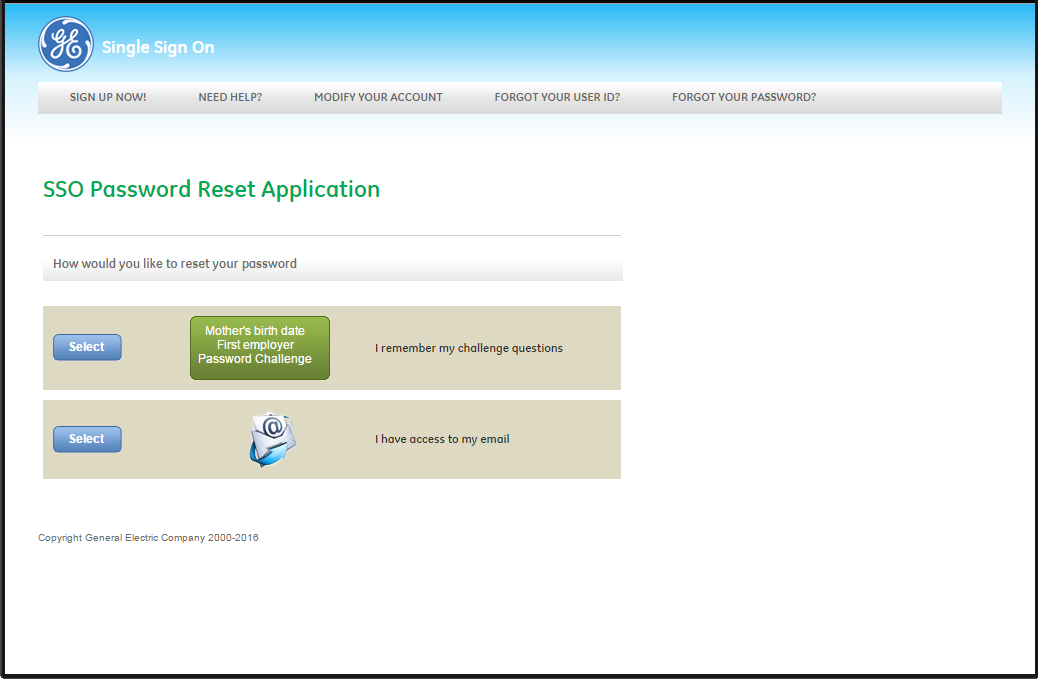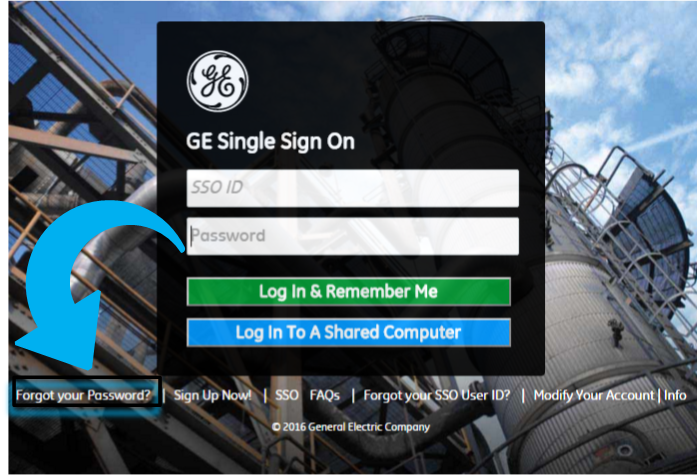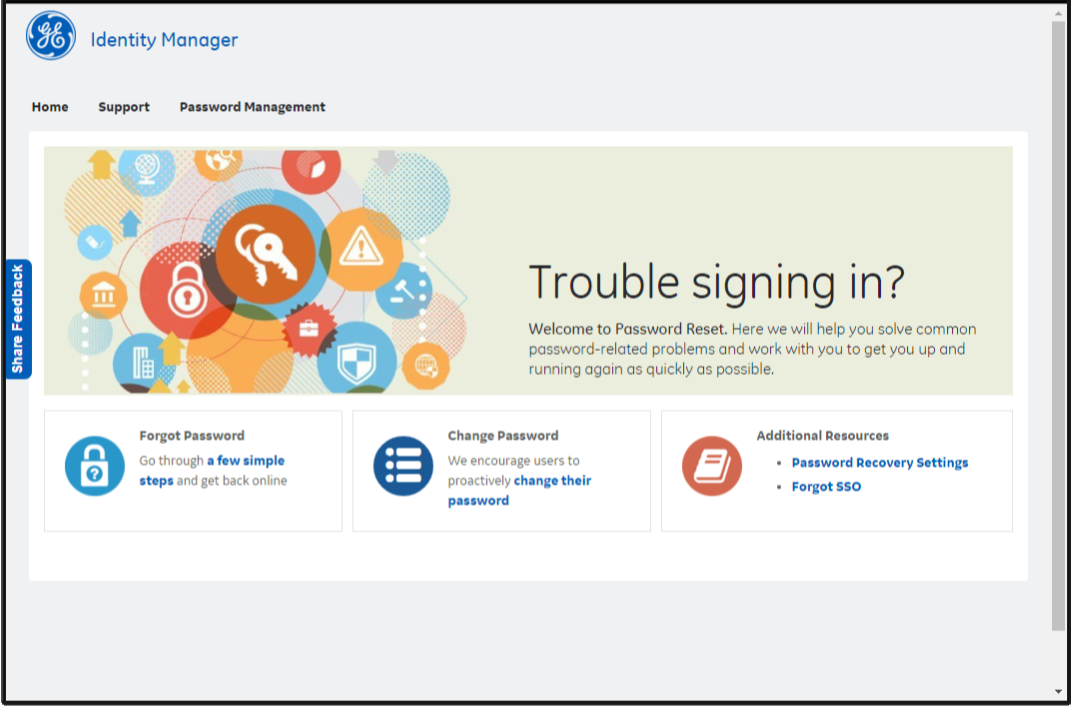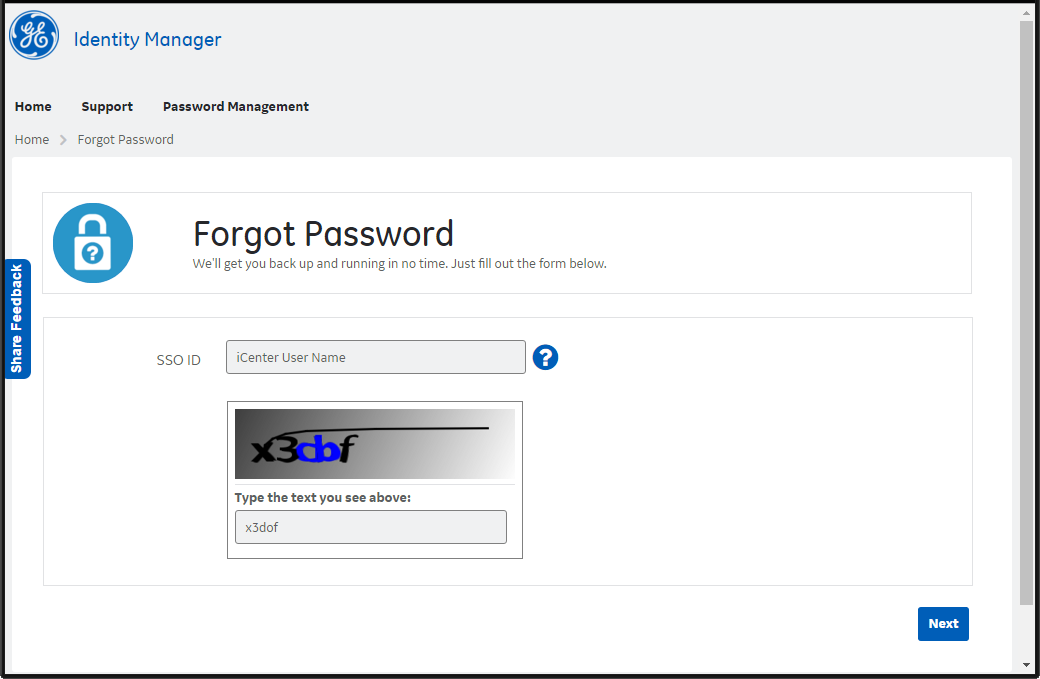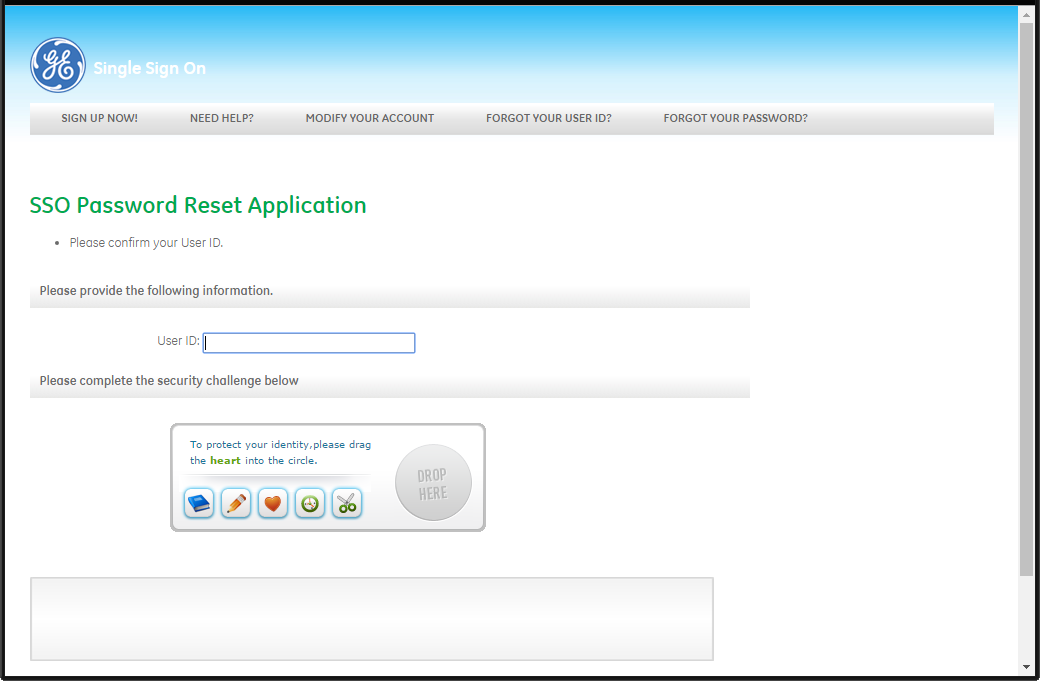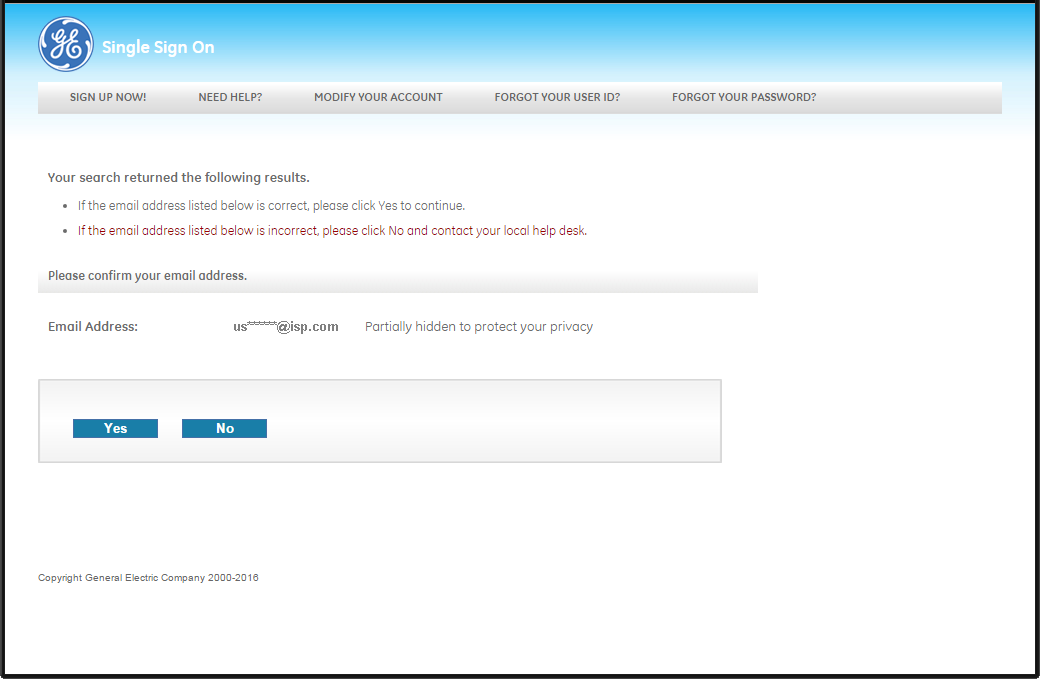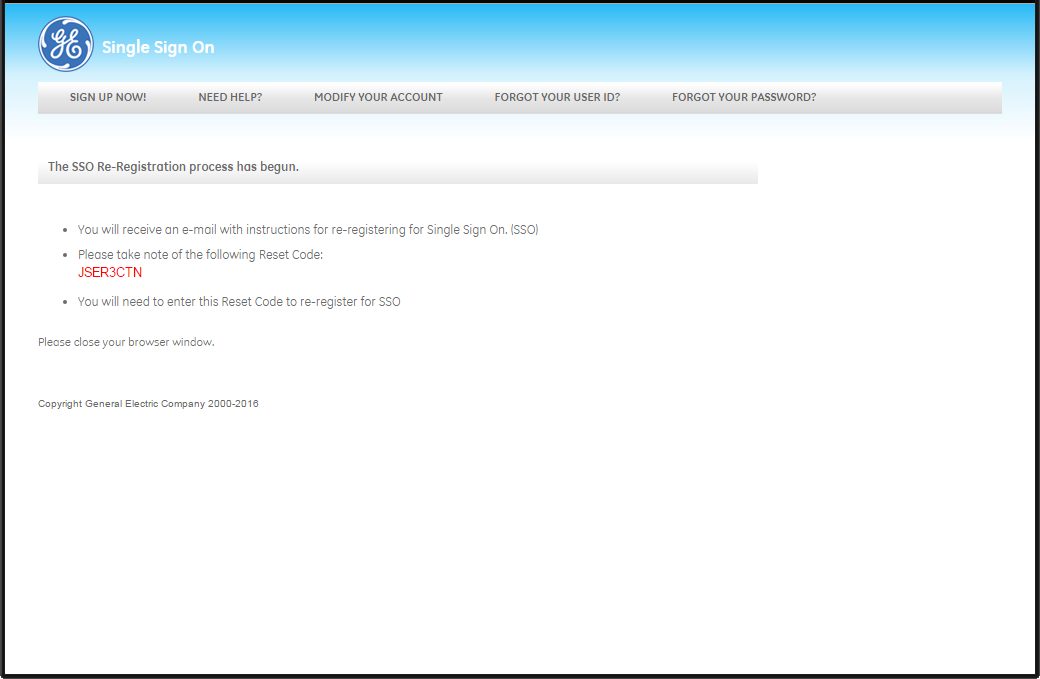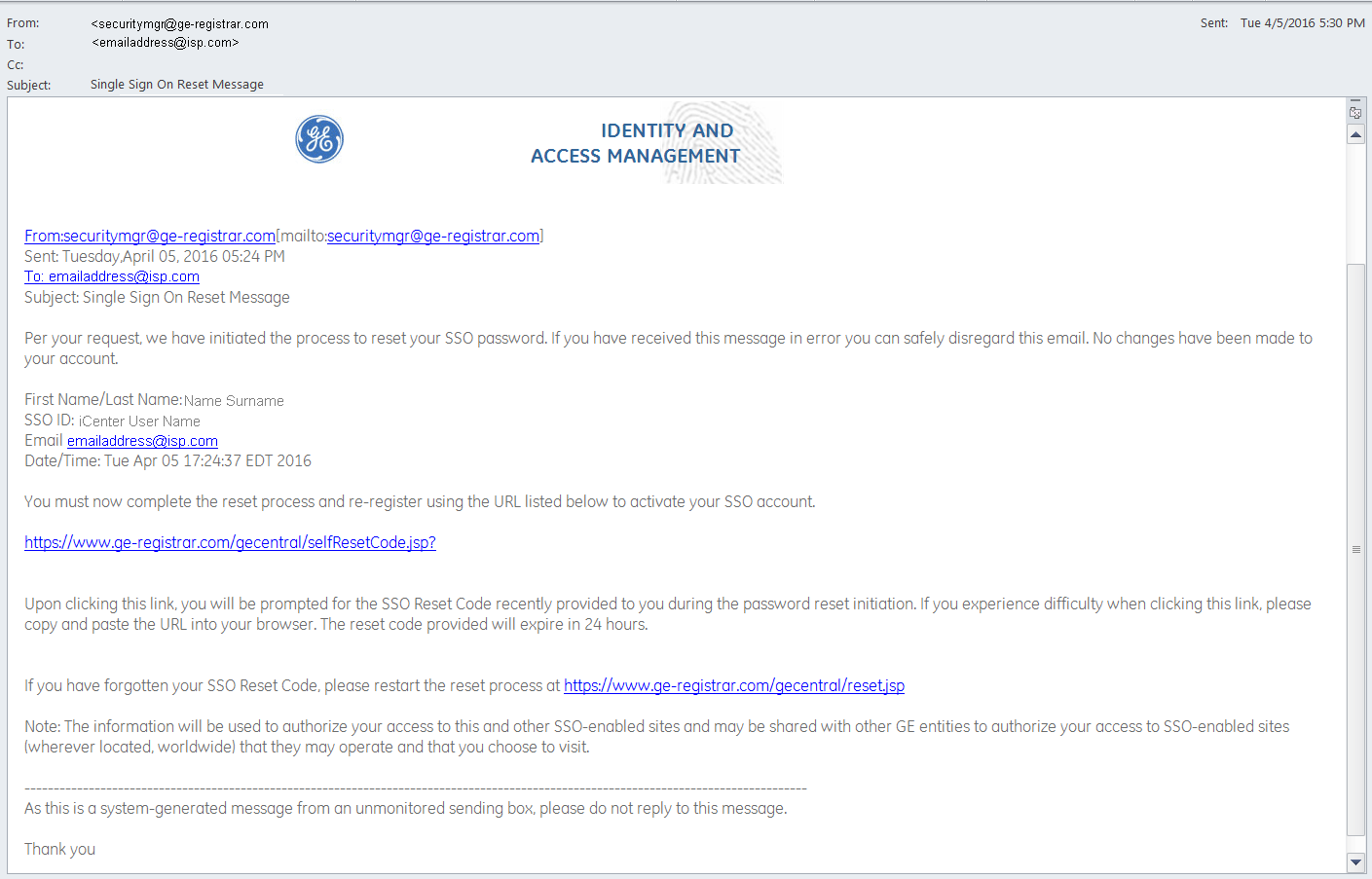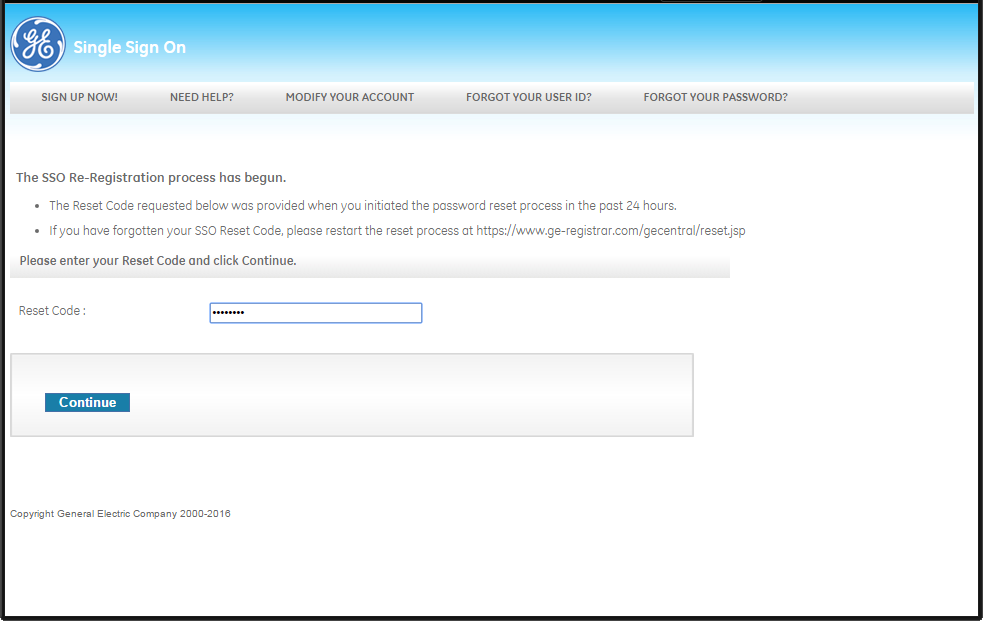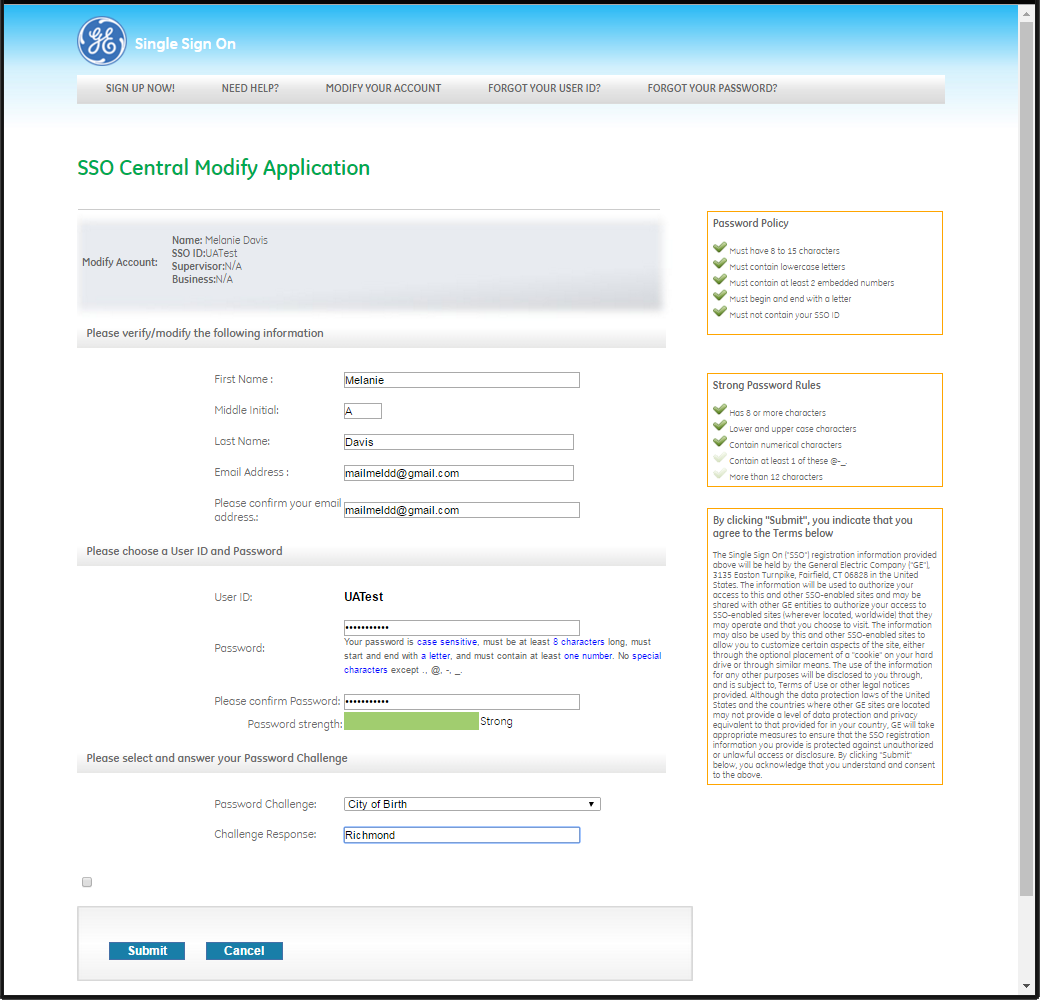Change iCenter password
Learn how to change your iCenter password.
You received a GE user name (SSO ID) and password to access iCenter in your Welcome letter. After you successfully log in to iCenter with these supplied credentials, you can change your password if you want to replace the one supplied to one of your choosing or if you forget a password you subsequently set up.
To change your iCenter password:
FAQs
If you are resetting the password supplied in your iCenter Welcome letter, do not select the challenge questions option. GE Support created your user profile, so you will not have the necessary information to reset the password using this method.
Instead, use the "I have access to my email" option described in this topic to reset your GE-supplied password. Make a note of the details you supply in the SSO Central Modify Application page. You can use these to subsequently change your password using the challenge questions option.