Subscribe to coverage alerts
Learn how to subscribe to equipment coverage alerts in the My Account menu.
In the My Account menu, you can set up subscriptions for email notifications when equipment is scheduled to reach the end of its contract or warranty or to be classified as End of Life.[ regional availability]
- From the title bar, click the My Account menu and then click Account.

- In the My Account dialog box, click the User tab and make a note of the email address associated with your profile. This is the email address that will be used for electronic service reports (ESRs) that you configure under the Subscription tab.
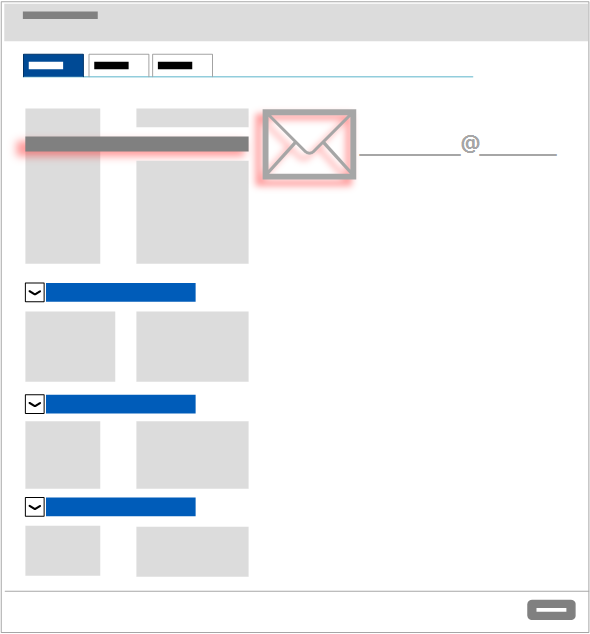
- Click the Subscription tab.
- In the My Account dialog box, click the Subscription tab.
- In the My Alerts section, select the type of equipment alerts you want to receive and specify the number of days after which they should be sent:
- Alert me when an equipment warranty or contact expires:
- 1st reminder within x days of expiration
- 2nd reminder within y days of expiration
- Alert me when an equipment service life expires
- 1st reminder within x days of expiration
- 2nd reminder within y days of expiration
Tip:You can enter a value up to 365 days. The order in which you specify the number of days is not significant. iCenter produces the same results for both of the following:- Alert me when an equipment warranty or contract expires within 30 days and within 90 days
- Alert me when an equipment warranty or contract expires within 90 days and within 30 days
- Alert me when an equipment warranty or contact expires:
- In the Equipment library section, locate or search for in production equipment for which alert emails are to be sent:
- Search field: Type in the desired equipment description, facility, modality, or system ID and then click Search. The first 100 search results are displayed in the list below under the following labels:
- Available to subscribe: Equipment that has not yet been subscribed.
- Already subscribed: Equipment that has already been subscribed (the entries in this section match those in the Subscribed equipment field).Tip: Click the More results link below the table to display the next 100 equipment entries.
- List: Move the equipment to be included in the alerts to the list on the right, and leave those not to be included into the alerts in the list on the left using the buttons:

Move all entries from the list on the left to the list on the right. 
Move selected entries from the list on the left to the list on the right. To select multiple, but not all, entries in a list:- Consecutive entries: Click the first entry, hold the Shift key, and then click on the last entry.
- Non-consecutive entries: Click the first entry, hold the Ctrl key, and then click on additional entries.
Tip: Move at least one equipment entry to the Subscribed equipment list. You can include up to 3,000 pieces of equipment in a subscription. If you try to move more than 3,000 equipment entries to the Subscribed equipment list, an error message is displayed. If you would like to subscribe to more than the 3,000 items allowed in this list, or would just like assistance with bulk subscription set up, click the Contact Support link in this error message and then complete and submit the displayed form.A confirmation message is displayed briefly at the bottom right of the screen when you select a subscription alert type and specify any equipment to include in the alert.
- Search field: Type in the desired equipment description, facility, modality, or system ID and then click Search. The first 100 search results are displayed in the list below under the following labels:
- In the Subscribed equipment section, ensure that only the equipment you want included in your alerts appear in the list:
- Search field: Type in the desired equipment description, facility, modality, or system ID and click Search. The first 100 search results are displayed in the list below under the following labels:
- List: Leave the equipment to be included in the alerts in the list on the right, and move those not to be included into the alerts to the list on the left using the buttons:

Move selected entries from the list on the right to the list of the left. 
Move all entries from the list on the right to the list of the left. To select multiple, but not all, entries in a list:- Consecutive entries: Click the first entry, hold the Shift key, and then click on the last entry.
- Non-consecutive entries: Click the first entry, hold the Ctrl key, and then click on additional entries.
- Click OK.
FAQs
- Can I look at SR information if I did not originally raise the service request?
If you have an iCenter account that has a log-in ID, you can create your own SR subscriptions. Subscriptions are sent to the email associated with the current log in, which you can view in the User tab of the My Account dialog box. If you have a Subscription-only iCenter account, GE Support can assist you in subscribing to ESRs.
- Can I temporarily suspend my subscriptions?
To stop receiving subscription emails, clear the desired check boxes in the My Subscriptions or My Alerts sections but leave your equipment selections in the Subscribed equipment list. A warning to select at least one report for subscription is displayed at the top of the screen to indicate that the reports will not be sent.
When you are ready to resume your subscriptions and/or alerts, select the desired check boxes again.