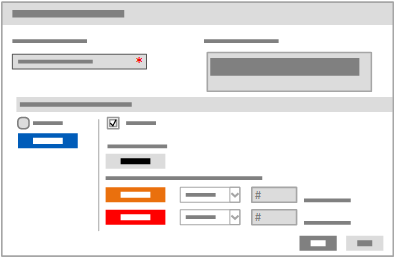Configure notifications
Learn how to configure color-coded notifications in Home page tiles.
You can set criteria that will display warning and critical alerts when data falls outside of your specified thresholds. The background color of tiles on the Home page changes to reflect such notifications. You configure notification in an existing Home page tile.
To configure warnings and alerts:
- On the Menu bar, click Home.
- On the Home page, click an Equipment, Activity Service Request, Activity Task, or Contract[ regional availability] tile.
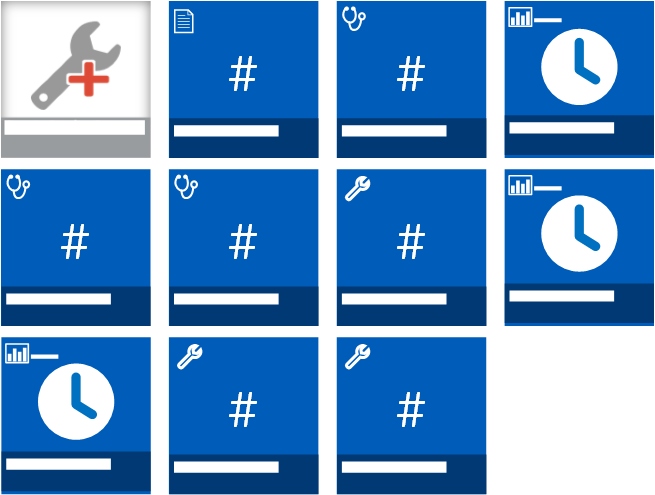 Tip: If you need to create a tile, see topic Create a home page tile.
Tip: If you need to create a tile, see topic Create a home page tile. - On the view page, click the Action menu and then click Configure home page tile.
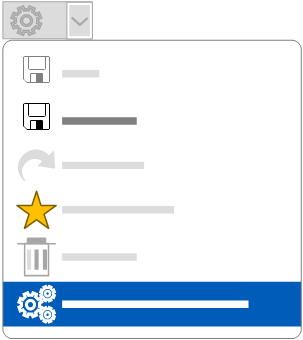
- In the Configure home page tile dialog box, under the Tiles Coloring section set the following criteria and then click Save:
- On the menu bar, click Home.
- On the Home page, notice that the tile background is now gray. If the data subsequently falls outside of the specified thresholds, the tile background turns:
- orange: for a warning alert
- red: for a critical alert
FAQs
- What does an alert threshold indicate?
A threshold is a value above or below which an alert is triggered. You can set a the following types of alert threshold in iCenter:
- Minimum: When the number of items goes below the limit, an alert is triggered.
- Maximum: When the number of items goes above the limit, an alert is triggered.
- When would I set a warning vs. a critical alert?
- Warning alert: Set this threshold to a value at which you want to consider taking action.
- Critical alert: Set this threshold to a value at which you must take action.
For example, you can configure alerts to be made aware when MR machines are down. You might choose to set a Warning when two MR machines are down, so that you can raise SRs to get them fixed before all MRs are down, and a Critical when five MR machines are down, so that you can follow up on these SRs.